If you’re wondering how to use and log in to WhatsApp Web, you’re in the right place. With recent updates, WhatsApp now lets you log in on up to five devices at the same time — one phone and four computers. This works for both WhatsApp and WhatsApp Business apps. You can even manage multiple accounts more easily now.
WhatsApp Web is a great way to stay connected while working on your computer. It brings everything from your phone — like chats, media, and group messages — right to your desktop or laptop. Whether you’re working, multitasking, or just prefer typing on a bigger screen, WhatsApp Web makes communication simple and smooth. In this guide, we’ll show you step-by-step how to get started and make the most of WhatsApp Web for both personal and business use. Want to access your chats on your computer? Learn how to log in and use WhatsApp Web easily.
What is WhatsApp Web?
WhatsApp Web is a feature that allows you to use WhatsApp from your computer through a web browser. Instead of being limited to messaging on your phone, WhatsApp Web mirrors your mobile app on your desktop or laptop, enabling you to send and receive messages, photos, videos, and documents, as well as manage group chats, all from a bigger screen.
Features of WhatsApp Web
WhatsApp Web offers a variety of features designed to enhance your messaging experience on a larger screen. Below, we’ll explore these features in detail to help you understand how to utilize them effectively.
1. Messaging and Media Sharing
One of the core functionalities of WhatsApp Web is its ability to send and receive messages in real-time, just like the mobile app. You can easily start conversations, reply to messages, and engage in group chats. Additionally, WhatsApp Web supports media sharing, allowing you to send photos, videos, and voice messages directly from your computer. This feature is especially beneficial for users who work with multimedia files regularly, as it provides a more efficient way to share large files without the need for additional software.
2. Text Formatting
WhatsApp Web includes several text formatting options to enhance your messaging. You can make your text bold, italicized, or strikethrough by using specific symbols. For instance, placing an asterisk (*) before and after a word will make it bold, while underscores (_) will italicize the text. These formatting options can help emphasize important information, making your messages clearer and more engaging. Want to update or read status directly from your browser? Learn how to log in and use WhatsApp Web easily.
3. Group Chats
Managing group chats is a breeze with WhatsApp Web. You can easily create new groups, add or remove participants, and mute notifications for specific groups. This feature is particularly useful for coordinating with teams, planning events, or staying in touch with multiple friends at once. Group chats on WhatsApp Web offer the same functionality as on the mobile app, but with the added convenience of a larger screen and keyboard.
4. Document and File Sharing
WhatsApp Web allows you to send and receive documents and files, making it a practical tool for both personal and professional use. Whether you need to share a PDF, a Word document, or a spreadsheet, WhatsApp Web supports a wide range of file formats. This feature streamlines the process of sharing important documents, eliminating the need for email or other file-sharing services.
5. Using Emojis, GIFs, and Stickers
Expressing yourself through emojis, GIFs, and stickers is easy on WhatsApp Web. The platform offers a vast library of visual elements to make your conversations more lively and fun. You can access these features from the emoji icon in the chat window, allowing you to quickly find and send the perfect visual to match your message.
6. Keyboard Shortcuts
For power users, WhatsApp Web provides several keyboard shortcuts to navigate the interface more efficiently. These shortcuts can save you time and make your messaging experience more seamless. For example, you can quickly switch between chats, mark messages as unread, or mute conversations using specific key combinations. Learning these shortcuts can greatly enhance your productivity when using WhatsApp Web.
Benefits of Using WhatsApp Web
WhatsApp Web offers numerous advantages that enhance your messaging experience by providing a seamless connection between your phone and computer. From convenient messaging and efficient typing to maintaining privacy and boosting productivity, WhatsApp Web ensures you stay connected effortlessly. Below are the key benefits of open WhatsApp Web in your desktop. Want to access your WhatsApp messages from your computer? Learn how to log in and use WhatsApp Web easily.
Convenient Messaging from Your Computer
WhatsApp Web allows you to send and receive messages directly from your computer. This makes it easier to manage conversations, especially when you’re working on a computer and don’t want to switch back and forth between devices.
No Need to Install Additional Software
Using WhatsApp Web doesn’t require any additional software installation. Simply open your preferred web browser, navigate to the WhatsApp Web page, and scan the QR code with your phone to start using it immediately.
Seamless Sync with Your Phone
WhatsApp Web seamlessly syncs with your mobile app, ensuring all your messages, media, and contacts are up to date across both devices. This real-time synchronization keeps your communication smooth and uninterrupted.
Also Read: How to Transfer WhatsApp Data from Android to iPhone
Access WhatsApp Without Your Phone
Once connected, you can continue using WhatsApp Web even if your phone is not nearby. As long as your phone remains connected to the internet, you can access your messages and media through your computer.
Efficient Typing with a Full Keyboard
Typing on a full-sized keyboard is much more efficient and comfortable compared to using a phone’s touch screen. WhatsApp Web allows you to type messages quickly and accurately, making lengthy conversations easier to handle.
Also Read: How to Change WhatsApp Keyboard Theme
Larger Screen for Better Viewing
Using WhatsApp Web on a computer provides a larger screen for better viewing of messages, photos, and videos. This enhances your overall experience, especially when reviewing media or reading long threads.
Quick Access to Media and Documents
WhatsApp Web allows you to quickly access and share media files and documents stored on your computer. This is particularly useful for sharing work files or multimedia content without needing to transfer them to your phone first.
Enhance Productivity with Desktop Notifications
With desktop notifications, you can stay updated with new messages without constantly checking your phone. This feature helps you manage your time more efficiently and ensures you never miss an important message.
Use WhatsApp Web for Business Communication
WhatsApp Web is a powerful tool for business communication, allowing you to manage professional conversations and share documents effortlessly. It helps in maintaining a professional workflow by integrating your messaging with your work environment.
Maintain Privacy with Secure Web Access
WhatsApp Web maintains the same level of security as the mobile app. End-to-end encryption ensures that your messages and media remain private and secure, providing peace of mind while communicating through your computer.
Prerequisite to Use WhatsApp Web
To use WhatsApp Web, there are several prerequisites you need to meet. These include having a compatible device, a supported web browser, an updated version of WhatsApp on your phone, an active WhatsApp account, and ensuring your phone remains connected to the internet. Meeting these requirements ensures a smooth and seamless experience with WhatsApp Web. You can also manage chatbot responses from your desktop using WhatsApp Web. Learn how to log in and use WhatsApp Web easily.
Compatible Devices
WhatsApp Web works with most modern smartphones and computers. Your smartphone must support the WhatsApp application, and your computer should be capable of running a web browser.
Supported Web Browser
To use WhatsApp Web, you need a web browser that is compatible with it. Popular browsers like Google Chrome, Mozilla Firefox, Microsoft Edge, and Safari are supported. Make sure your browser is up to date for the best performance.
Updated Version of WhatsApp on Your Phone
Ensure that the WhatsApp application on your phone is updated to the latest version. This is crucial for compatibility and accessing the latest features available on WhatsApp Web.
An Active WhatsApp Account
You must have an active WhatsApp account on your phone. If you haven’t already, download WhatsApp from the app store, sign up, and set up your account to use WhatsApp Web.
Keeping Your Phone Connected to the Internet
For WhatsApp Web to function properly, your phone must remain connected to the internet. This connection allows WhatsApp Web to sync with your phone and keep your messages and media up to date.
How to Login WhatsApp Web with Phone Number?
If you are wondering how to login Whatsapp web then let me tell you that, logging in to WhatsApp Web with just your phone number is a relatively new feature currently being rolled out to a limited number of users. This method simplifies the login process, eliminating the need to scan a QR code. Here’s how it works. Need to access WhatsApp chats from your PC or laptop? Learn how to log in and use WhatsApp Web easily.
Step 1. Open WhatsApp Web on Your Browser
Open your preferred web browser and go to the official WhatsApp Web page by typing web.whatsapp.com.
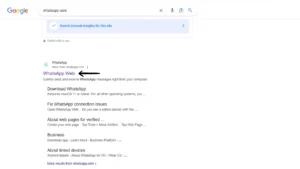
Step 2. Tap on the “Link with Phone Number” Option
Look for the “Link with phone number” option below the QR code in the left site. If you don’t see this option, the feature might not be available to you yet, and you’ll need to use the traditional QR code method.

Step 3. Enter Phone Number
Click on “Link with phone number” if available. Enter your phone number along with your country code.
Receive 8-Digit Code: An 8-digit code will be displayed on your computer screen.

Step 4. Enter Code on Phone
- Open WhatsApp on your phone.
- If you’re using Android, tap the three dots in the top-right corner. If you’re on an iPhone, go to the Settings tab at the bottom-right of your screen.
- Select Linked Devices.
- Now, tap Link a Device.
- Instead of scanning the QR code, tap on Link with Phone Number Instead.
- Enter the code that appears on your WhatsApp Web screen to link the device.
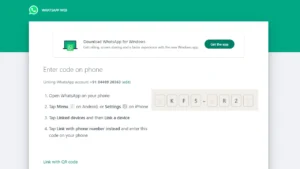
This new feature enhances convenience by allowing users to log in to WhatsApp Web without needing to use their phone camera, making the process quicker and more accessible. In next section we will learn “How to Login Whatsapp Web Using an Android Phone”.
How to Login WhatsApp Web using an Android Phone?
Logging in to WhatsApp Web using your Android phone is easy and convenient. This tool is especially helpful for multitasking or typing long messages from a full-sized keyboard. Here’s a step-by-step guide to Login WhatsApp Web using an Android Phone:
Step 1. Open WhatsApp Web on Your Computer
First, launch your web browser and go to the official WhatsApp Web page(https://web.whatsapp.com/). Once the page loads, you will see a QR code displayed prominently on the screen. This QR code will be used to sync your phone with WhatsApp Web.
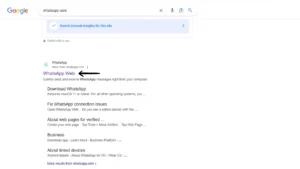
Step 2. Launch WhatsApp on Your Android Phone
Next, open the WhatsApp app on your Android phone. You’ll find three vertical dots in the top right corner of the app screen – tap on these to open the menu.

Step 3. Select ‘Linked Devices’
In the dropdown menu, tap on Linked Devices. This option allows you to pair your phone with other devices, such as a desktop or laptop.
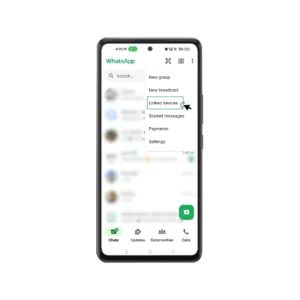
Step 4. Link a Device
Once you’re in the Linked Devices section, you’ll see a button that says Link a Device. Tap it, and your phone will activate the camera to scan the QR code displayed on your computer.
Step 5. Scan the QR Code
Point your phone’s camera at the QR code on your computer screen. Once scanned, your WhatsApp chats will immediately appear on the computer, and you can start messaging.

Step 5. You’re Logged In:
Once the QR code is successfully scanned, your WhatsApp conversations will appear on your computer screen. Using WhatsApp Web on an Android phone provides a seamless transition from mobile to desktop, allowing you to manage chats more effectively while working or browsing your computer. In next section we will learn “How to Login Whatsapp Web Using an iPhone”.
How to Login WhatsApp Web using an iPhone?
Logging in to WhatsApp Web using an iPhone is a quick and efficient way to use WhatsApp on your desktop. Logging into WhatsApp Web using an iPhone follows a similar process as android. Here’s a step-by-step guide how to use Whatsapp web in phone:
Step 1. Open WhatsApp Web on Your Computer
Start by opening your Whatsapp web desktop by visiting the official WhatsApp Web page: web.whatsapp.com. Once there, you will see a large QR code on the screen. This QR code is what links your phone to the browser.

Step 2. Open WhatsApp on Your iPhone
On your iPhone, launch the WhatsApp app. In the lower-right corner, you will see the Settings icon. Tap on it to access the app’s settings menu.

Step 3. Go to ‘Linked Devices’
Once you are in the Settings menu, look for and tap on the Linked Devices option.
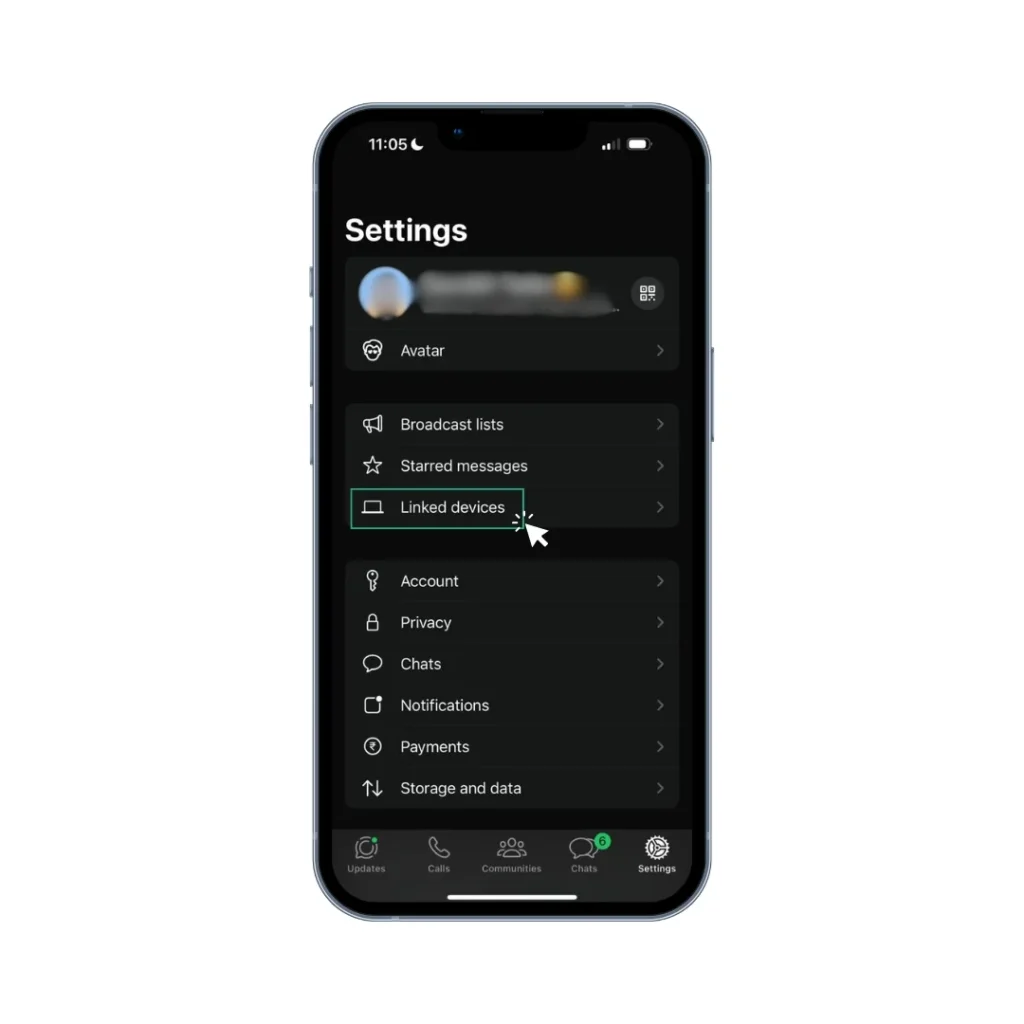
Step 4. Tap ‘Link a Device’
After entering the Linked Devices section, tap on Link a Device. Your phone will now activate the camera to scan the QR code displayed on your computer screen.
Step 5. Scan the QR Code
Using your iPhone’s camera, scan the QR code from the WhatsApp Web page on your computer. Once the scan is complete, your WhatsApp chats will appear on the computer, allowing you to message directly from the browser.

This method ensures that iPhone users can take advantage of their computers’ larger screen and full keyboard, enhancing their messaging experience.
How to Login WhatsApp Web Without a Smartphone?
Many users wonder whether they can access WhatsApp Web without a smartphone. Given the convenience of using WhatsApp from a computer, it makes sense to look for ways to log in without constantly needing your phone. However, WhatsApp has strict protocols to ensure that users can only access their accounts through their smartphones for security reasons. WhatsApp Web is designed to mirror the app on your phone, which means that it depends on your phone being connected to authenticate your login. However, with the introduction of WhatsApp’s Multi-Device feature, you can log into WhatsApp Web without constantly needing your phone to be online after the initial setup.
How to Login WhatsApp Web without QR Code?
Unfortunately, WhatsApp currently requires scanning a QR code for first-time access. The QR code method is essential for securely linking your phone with the web version, ensuring that your messages are mirrored correctly from the mobile app. The QR code serves as the primary security feature to authenticate your WhatsApp account on the web version. This means you’ll always need your smartphone to perform this first login action.
Is It Possible to Access WhatsApp Web Without a Working Phone?
Yes, but only if you were already logged in.
WhatsApp Web needs your phone to be connected at least once during the login process. Once you’re logged in, you can continue using WhatsApp Web even if your phone gets switched off, loses network, or stops working — but only for a limited time.
If your phone is broken and you’ve never connected it to WhatsApp Web before, you won’t be able to log in or sync your chats. To access your messages, you’ll need to fix your phone or set up WhatsApp on a new device first.
Limitations of WhatsApp Web
While WhatsApp Web offers a convenient way to access your messages from a computer, it does come with several limitations that are important to be aware of:
- Phone Dependency: WhatsApp Web requires your phone to be connected to the internet if you logged in using the QR code method. If your phone loses its connection or runs out of battery, WhatsApp Web will be disconnected as well. This dependency can be inconvenient, especially in areas with poor network coverage or if your phone battery is low.
- Limited Features: WhatsApp Web does not support all the features available on the mobile app. For instance, you cannot make voice or video calls through WhatsApp Web. Some advanced settings and features, such as status updates, may also be restricted or unavailable.
- Browser-Based Access: WhatsApp Web can only be accessed through a web browser, which means you need to keep a browser window open to use it. This can be inconvenient for users who prefer a more integrated application.
- No Multi-Device Support: WhatsApp Web does not support using the same WhatsApp account on multiple devices simultaneously. You can only link one computer to your WhatsApp account at a time.
- Notifications: Notifications on WhatsApp Web may not be as reliable as those on the mobile app. You might miss messages if your browser notifications are disabled or if you accidentally close the browser window.
While WhatsApp Web provides the convenience of accessing your messages directly from a browser, it does come with some limitations. To overcome these limitations, WhatsApp offers a dedicated desktop app for Windows and Mac, providing a more integrated and reliable solution. Below is a detailed guide on how to use the WhatsApp Desktop App in Windows and Mac.
How to logout WhatsApp Web: A Step-by-Step Guide
Logging out of WhatsApp Web is an important step to take when you’re done using WhatsApp on a shared or public computer, or simply if you want to secure your account. Fortunately, logging out from WhatsApp Web is easy and can be done from either your computer or your phone. This guide will walk you through the steps.
Method 1: Logging Out from WhatsApp Web on Your Computer
If you’re currently using WhatsApp Web and want to log out directly from your computer, follow these steps:
Open WhatsApp Web on Your Browser
If you’re still on the WhatsApp Web session, simply go to the WhatsApp Web page on your browser by typing web.whatsapp.com.
Click on the Menu (Three Dots)
In the top-left corner of the WhatsApp Web screen, right next to your profile picture, you’ll see three vertical dots. Click on these dots to open the dropdown menu.
Select ‘Log out’
From the dropdown menu, select the ‘Log out’ option. This will immediately log you out of WhatsApp Web, disconnecting the session from your browser. Once logged out, you will need to scan the QR code again to log back in to WhatsApp Web.
Method 2: Logging Out from WhatsApp Web Using Your Phone
If you’re not at your computer but want to log out from WhatsApp Web remotely, you can do it directly from your phone. This is useful if you forgot to log out from a public or shared computer.
Open WhatsApp on Your Phone
Start by launching the WhatsApp app on your mobile device.
Go to ‘Linked Devices’
For Android: Tap on the three vertical dots in the upper-right corner and select Linked Devices (formerly known as “WhatsApp Web”).
For iPhone: Go to Settings in the bottom right corner, then tap on Linked Devices.
View Active Sessions
Under the Linked Devices section, you will see a list of all devices that are currently logged in to your WhatsApp account, including active WhatsApp Web sessions.
Log Out of Specific Device
If you see an unfamiliar or unwanted device, tap on it, then select Log out to disconnect that session. Alternatively, you can log out from all devices by tapping Log out from all devices.
This ensures your account remains secure even if you’re away from the computer where you accessed WhatsApp Web.
Best Tips for Using WhatsApp Web
To make the most out of WhatsApp Web, here are some tips to enhance your experience. These tips cover everything from security to productivity, ensuring you get the best out of this tool:
1. Keeping Your Account Secure
Security is paramount when using WhatsApp Web. Ensure that you log out from all devices after using WhatsApp Web, especially on shared or public computers. This prevents unauthorized access to your account. Additionally, always enable two-step verification on your WhatsApp account for an added layer of security. This requires a PIN code whenever your phone number is registered with WhatsApp again, protecting your account even if someone else has your SIM card.
2. Logging Out from All Devices
Knowing how to log out from WhatsApp Web on all devices is crucial. To do this, open WhatsApp on your phone, go to “Settings” > “WhatsApp Web/Desktop” > “Log out from all devices”. This feature is handy if you suspect that someone else has accessed your account or if you’ve forgotten to log out from a public computer.
3. Managing Linked Devices
WhatsApp allows you to manage multiple linked devices. In your phone’s “WhatsApp Web/Desktop” section, you can see all the devices your account is currently linked to. From here, you can log out from any device you no longer use. This helps keep your account safe and ensures that only trusted devices have access.
4. Using WhatsApp Web for Business Purposes
WhatsApp Web can be a powerful tool for businesses. It allows you to handle customer inquiries, manage orders, and provide support more efficiently. Integrating WhatsApp Web with your business communication strategy can improve customer satisfaction and simplify your operations. Use features like quick replies, labels, and broadcast lists to manage customer interactions effectively.
5. Integrating WhatsApp Web with Other Tools
To maximize productivity, integrate WhatsApp Web with other tools you use regularly. For example, you can use browser extensions to receive WhatsApp and other work notifications. Additionally, integrating WhatsApp Web with customer relationship management (CRM) software can help streamline client communication and track interactions more effectively.
Are You Looking to Reach Global Audiences on WhatsApp?
Reaching global audiences is crucial for businesses looking to expand their market and increase their customer base. WhatsApp, with its extensive global user base, offers an excellent platform for this purpose. However, the tools and approaches differ based on the size and needs of your business. The WhatsApp Business app is designed for small and individual businesses. It allows businesses to interact with customers, providing essential features like business profiles, automated responses, and labels for organizing chats. While it is a powerful tool for small businesses, it has limitations that make it less suitable for larger enterprises.
Limitations of WhatsApp Business App
- WhatsApp Broadcast Limit of 256 Users: The app restricts broadcast messages to 256 users, and messages will only reach those who have added you to their contacts. This limitation makes it challenging to scale communication efforts for larger audiences.
- No Option to Track Analytics: The WhatsApp Business app lacks advanced analytics capabilities, preventing businesses from gaining insights into customer interactions and message performance.
- Can’t Track Agent’s Performance: Without performance tracking features, businesses cannot monitor or evaluate the efficiency and effectiveness of their customer service agents.
- Can’t Integrate WhatsApp Chatbot to Automate Customer Support: The app does not support the integration of chatbots, limiting the ability to automate customer support and reduce response times.
- No Option to Integrate with 3rd Party Software & CRMs: Integration with third-party software and CRM systems is not available, making it difficult to synchronize customer data and streamline business operations.
- Automated Notifications Are Not Available: Businesses cannot set up automated notifications for important updates, such as order confirmations or appointment reminders, limiting proactive customer engagement.
- Can’t Send Messages with Clickable Buttons: The app does not support interactive messages with clickable buttons, reducing the potential for engaging and interactive customer interactions.
- Getting a WhatsApp Green Tick Isn’t Possible: The WhatsApp Business app does not provide the option to obtain a verified business account (green tick), which can help build trust with customers.
So what’s the solution? To overcome these all limitations, Meta launched WhatsApp Business API back in 2018 along with the WhatsApp Business App. WhatsApp Business API is a powerful tool designed to help medium and large businesses communicate with their customers efficiently and at scale. It offers advanced features such as automated messaging, rich media support, integration with CRM systems, and comprehensive analytics. By using the API, businesses can provide personalized customer support, send timely notifications, and improve overall engagement.
How to Get Started with WhatsApp Business API with Chatbot.team?
Getting started with the WhatsApp Business API can seem daunting, but with Chatbot.team, the process is straightforward and hassle-free. Here’s a step-by-step guide to help you onboard your business with ease.
Step 1: Book a Demo with Chatbot.team
Begin by booking a demo with Chatbot.team. This demo will give you an overview of how the WhatsApp Business API can benefit your business and a detailed walkthrough of its features.
Step 2: Connect with Our WhatsApp Expert Team
After the demo, connect with our team of WhatsApp experts who will guide you through the setup process, answer any questions, and help you tailor the API to your specific business needs.
Step 3: Onboard Your Number
The next step is to onboard your business phone number. Our team will assist you in verifying your number and setting it up to be used with the WhatsApp Business API.
Step 4: Sit Back and Relax
Once your number is onboarded, you can sit back and relax. Our team will handle the technical setup and integration, ensuring that everything is configured correctly and ready for use.
Conclusion
WhatsApp Web makes it easy to stay connected with your contacts directly from your computer. You can chat, share media, join group conversations, and even format your text — all from a bigger screen. Whether you’re chatting with friends or running a business, it’s a smooth and convenient way to message without needing your phone in hand all the time.
With our step-by-step login guides for both Android and iPhone, getting started is simple. Just don’t forget to keep your account secure by checking your linked devices and logging out when you’re done.
If you’re a business owner, WhatsApp Web can help you manage customer conversations more efficiently. And if you’re ready to take it even further, explore the WhatsApp Business API — it unlocks more powerful tools to grow your communication strategy.
Frequently Asked Questions
Using WhatsApp Web on mobile devices involves a few steps to ensure a seamless experience. While WhatsApp Web is primarily designed for desktop browsers, you can use it on a mobile browser with a few adjustments: 1. Open Your Mobile Browser: Use a browser like Chrome or Safari on your mobile device. 2. Request Desktop Site: In the browser settings, select "Request Desktop Site" to display the web version of WhatsApp. 3. Go to WhatsApp Web: Navigate to web.whatsapp.com. 4. Scan the QR Code: Use another device's WhatsApp to scan the QR code displayed on your mobile browser. Alternatively, use the same device if it supports split-screen mode. This method allows you to access WhatsApp Web on your mobile device, though the interface is optimized for desktop use and may not be as user-friendly.
Logging out of WhatsApp Web remotely is crucial for maintaining account security. Here’s how you can do it: Open WhatsApp on Your Phone: Go to the WhatsApp app on your mobile device. Access WhatsApp Web/Desktop: Navigate to "Settings" > "WhatsApp Web/Desktop". Log Out from All Devices: Tap on "Log out from all devices". This will immediately terminate all active WhatsApp Web sessions on any computer. This feature is especially useful if you forget to log out from a public or shared computer, ensuring your account remains secure.
If WhatsApp Web is not working, there are several troubleshooting steps you can take: Check Your Internet Connection: Ensure both your phone and computer have a stable internet connection. WhatsApp Web relies on your phone’s connection to function. Refresh the Browser: Sometimes, simply refreshing the web page or restarting the browser can resolve the issue. Update WhatsApp: Make sure you have the latest version of WhatsApp installed on your phone. Clear Browser Cache: Clearing your browser’s cache and cookies can fix loading issues. Restart Your Devices: Restart both your phone and computer to reset any temporary glitches. Following these steps can assist resolve common issues with WhatsApp Web, ensuring smooth functionality.
WhatsApp Web is designed with security, but users should take additional measures to ensure their accounts remain safe: End-to-End Encryption: All messages sent via WhatsApp Web are end-to-end encrypted, ensuring that only you and the recipient can read them. Secure Login Process: Logging in requires scanning a QR code with your phone, which prevents unauthorized access. Two-Step Verification: Enable two-step verification in WhatsApp settings to add an additional layer of security. Log Out When Done: Always log out of WhatsApp Web when finished, especially on shared or public computers. By following these practices, you can maintain a high level of security while using WhatsApp Web.
Yes, you can use WhatsApp Web on mobile by following these steps: 1. Open Mobile Browser: Use a browser like Chrome or Safari. 2. Request Desktop Site: In the browser settings, select "Request Desktop Site". 3. Navigate to WhatsApp Web: Go to web.whatsapp.com. Scan the QR Code: Use another device’s WhatsApp to scan the QR code, or split-screen if your device supports it. Although designed for desktops, this workaround allows mobile users to access WhatsApp Web, though the interface may be less user-friendly.
Connecting WhatsApp Web to your account is a simple process: 1. Open WhatsApp on Your Phone: Launch the WhatsApp app. 2. Access WhatsApp Web/Desktop: Go to "Settings" > "WhatsApp Web/Desktop". 3. Open WhatsApp Web on Computer: On your computer, open web.whatsapp.com. 4. Scan QR Code: Use your phone to scan the QR code displayed on the computer screen. Once scanned, your WhatsApp account will be connected to the web session, allowing you to access and manage your messages from your computer.
Logging out from WhatsApp Web using your phone is straightforward: 1. Open WhatsApp on Your Phone: Launch the WhatsApp app. 2. Go to WhatsApp Web/Desktop: Navigate to "Settings" > "WhatsApp Web/Desktop". 3. Log Out: Tap on "Log out from all devices" to terminate all active sessions. This ensures your account remains secure, especially if you forget to log out from a public or shared computer.


