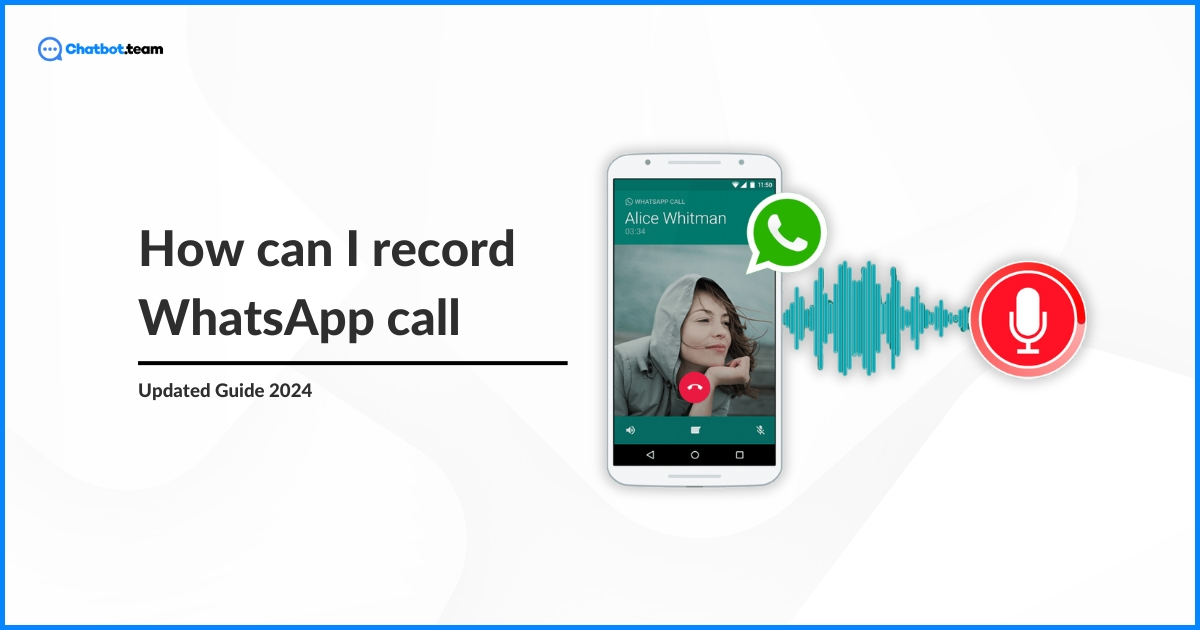In the age of digital communication, it has become more relevant than ever, and the requirement to record calls for personal or business purposes is increasingly common. WhatsApp, one of the world’s most famous messaging applications, provides a feature-rich medium for audio and video calls but does not initially support call recording.
If you are wondering “how can I record WhatsApp call“ audio and video on Android, iPhone, Windows PC, and Mac, this blog post is tailored for you. It provides a comprehensive guide on how to record WhatsApp audio and video calls, catering to a wide range of devices. Whether you need to record essential business meetings or capture memorable interactions with your loved ones, this post will cover it all.
How Can I Record WhatsApp Call on Android? ( Audio and Video)
Let’s check out how you can record WhatsApp audio and video calls with simple steps:
How Can I Record WhatsApp Call on Android ( Audio Version)
Recording WhatsApp calls on Android requires a third-party application as the WhatsApp operating system does not offer a built-in feature. Many third-party applications are available on the market, such as Cube Call Recorder, AZ Screen Recorder, DU Recorder, etc. Here is how you can do it:
- Select a third-party application. Do not forget to read the reviews and check permissions before downloading.
- Open it and finish any required setup prompts after installing your selected app, such as accessing your phone’s microphone and other features.
- Begin your call through WhatsApp as you usually would.
- Turn on the recording feature in your application. Some apps can feature automatic recording, while others require manual start.
- Next, stop the recording if required once your call is done. The file is saved automatically to your phone.
How Can I Record WhatsApp Call on Android(Video Version)
Recording WhatsApp video calls on an Android device can help record meaningful conversations. However, it’s essential to ensure that all parties involved in the call know and consent to the recording, as this is a legal requirement in many jurisdictions. Android does not have a built-in feature to record screen content, which is undoubtedly made for WhatsApp. Therefore, you must install a third-party application such as AZ Screen Recorder, Mobizen, or DU Recorder.
- Pick a screen recorder application from the Google Play Store and install it.
- The application will ask for different permissions like screen overlay, storage access, and microphone whenever you are open. Make sure to enable those options.
- Now, modify the settings for video quality, frame rate, etc.
- After that, go to the screen recorder application and open it. Start the recording.
- Next, start your WhatsApp video call.
- After that, stop the recording through the application control when a call is done.
How Can I Record WhatsApp Calls on iPhone? (Audio and Video)
If you are an iPhone user and want to record WhatsApp audio and video calls, this section is for you. Here, we will explain the steps iPhone users must follow to use WhatsApp audio and video call recording.
How Can I Record WhatsApp Calls on iPhone( Audio Version)
Unlike Android, iOS does not support direct call recording apps due to stricter security measures. However, you can record WhatsApp calls on your iPhone using a Mac and QuickTime Player. Here’s how
- Starting with connecting your iPhone to your Mac using a lighting cable.
- Now, click the “Trust” option on your iPhone to let your Mac access it.
- Next, go to QuickTime Player on your Mac and open it,
- After that, tap on the File option and choose New Audio Recording.
- Press on the arrow next to the record option in QuickTime and select your iPhone as the audio source.
- Now, tap the record option in QuickTime before beginning your WhatsApp call on your iPhone.
- Make your WhatsApp call, and the audio will be recorded on your Mac.
Stop the recording in QuickTime and save the file on your Mac after the call.
How Can I Record WhatsApp Calls on iPhone ( Video Version)
There’s a built-in way to record your iPhone screen, which can capture your WhatsApp video call, but with a caveat: it won’t record the audio from the call itself. Here’s how to do it:
- You can include the Screen Recording shortcut in your Control Center. All you need to do is go to the Setting option, press Control Center, and click the green + icon beside Screen Recording.
- Begin the video call with your contact on WhatsApp.
- Slide down from the top-right corner of your screen to open Control Center.
- Next, in the Control Center, long-press the Screen Recording option. Turn on the microphone option, which is visible if you want to record the sounds of your phone’s microphone.
- After that, click the “Start Recording” option.
- Lastly, press the red recording button at the top of the screen. After your recording is done, the “Stop” option will appear.
If you’re unsure how to record calls on your PC or Mac, whether on video or audio, rest assured that you can take a few simple steps. Here’s what to do:
How Can I Record WhatsApp Call on Windows PC and Mac? (Audio and Video)
To save your WhatsApp conversations on your PC or Mac, follow the step-by-step instructions for recording audio and video while chatting via WhatsApp.
How Can I Record WhatsApp Call on PC (Audio Version)
WhatsApp doesn’t offer built-in call recording functionality on its desktop app. However, you can record your Windows PC screen and microphone audio to capture WhatsApp audio calls. Here are two methods:
Method 1: Employing Xbox Game Bar
- Go to the WhatsApp desktop application and log in.
- Now, click the Windows keyboard “Win” and the “G” letter on your keyboard together.
- The capture bar appears on the screen, and press the Capture Widgets at the top left.
- Start a WhatsApp voice call.
- Tap the “Win” and “Alt” options with “R” together to begin recording.
- The recording bar will pop up on the screen. Tap the “stop” option when you are down with the call.
Your recording will be saved using the “See my capture” option in the Xbox Game Bar.
Method 2: Employing Third-party Screen Recorder Software
Several third-party screen recorder programs offer audio recording capabilities. Here’s a general guideline (refer to the specific software’s instructions for details):
- First, download and install a trustworthy screen recorder program.
- Open the program and understand yourself with the interface.
- Select the recording area in the recording settings and turn on the microphone recording.
- Launch the WhatsApp desktop application and start a voice call.
- Now, click on the record option in the screen recorder software.
- After completing the call, tap the stop button in the recording software.
- Your recording will be saved in the software’s designated location format.
A few famous screen recorder alternatives are mentioned below.
- Bandicam
- OBS Studio
- iTop Screen Recorder
How Can I Record WhatsApp Call on a PC (Video Version)
Unlike iPhones with a built-in screen recorder, Windows PCs rely on third-party software to capture WhatsApp video calls. Here are some popular options: Bandicam, Monavi Screen Recorder, OBS Studio, etc.
- Starting by downloading and installing genuine third-party applications to avoid malware
- Choose if you want to save the complete screen or just the WhatsApp window.
- Confirm system sound and microphone are turned on to save the call’s audio.
- Tap the record button and capture the video.
- Next, edit the video before saving the captured video.
How Can I Record WhatsApp Call on Mac (Audio Version)
While WhatsApp doesn’t offer built-in recording functionality, you can capture your Mac’s audio output and the WhatsApp call using the free QuickTime Player app. Here’s how:
- First, go to the QuickTime Player and open it.
- Now, choose the File option and go to the New Audio Recording.
- After that, press the dropdown arrow next to the record button and “Sunflower” as the microphone if you have Soundflower installed or “Internal Microphone” if not.
- Next, begin your WhatsApp call and tap the record button in QuickTime Player.
Employing Third-Party Application:
There are several third-party applications available that can record both incoming and outgoing audio on a Mac. Some popular options include:
Audio Hijack: This application lets you save and audio record from any application on your Mac, including WhatsApp. You can choose WhatsApp as the source and start recording.
Soundflower: It is a Mac utility that allows an application to pass audio to other apps. You can use it in combination with QuickTime to record audio.
How Can I Record WhatsApp Call on Mac (Video Version)
Recording WhatsApp video calls on a Mac requires a bit of setup, as WhatsApp does not have a built-in feature. Here are some methods you can use to record WhatsApp video calls and how to recover deleted WhatsApp messages without Backup.
1. QuickTime Player:
QuickTime Player on Mac can record the screen and audio simultaneously. Here’s how to do it:
- First, link your iPhone or Android gadget to your Mac using a USB cable.
- Now, go to QuickTime Player and open it on your Mac.
- Next, choose the File option and click on the New Movie Recording.
- After that, there is a small arrow for options beside the record button. Choose your phone as the camera and microphone source.
- Begin the WhatsApp video call on your phone.
- Press the record option in QuickTime to start recording.
- After the call is done, stop the recording and save the file.
2. Using Third-Party Recording Software
You can use robust third-party applications like OBS Studio or ScreenFlow. These tools offer more control over the recording settings and can simultaneously record your screen and audio. Here’s a general way to use them:
- First, download and install the software
- Now, go to the application and set up the screen recording settings.
- Next, press the area of the screen where the WhatsApp call will be displayed.
- After that, the WhatsApp video call will begin.
- Start recording in the application.
Wrapping Up!
Recording WhatsApp calls can be challenging due to the different limitations on various devices. However, successfully recording audio and video calls for later review is possible with the correct method and tools. If you wonder, “ how can I record WhatsApp call?” reading this blog would be worthwhile. It offers the necessary tools and knowledge to save crucial moments and business meetings.