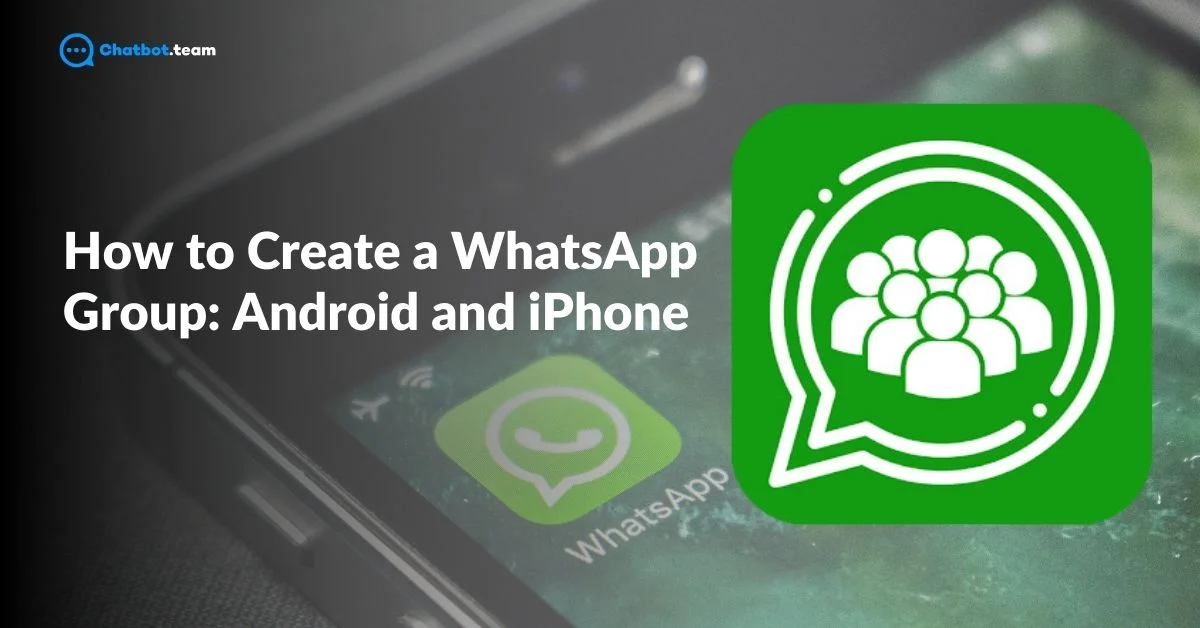Creating a WhatsApp Group is an essential skill for anyone who uses WhatsApp to communicate with multiple people at once. For more tips on creating groups efficiently, check out How to Create WhatsApp Group Without Adding Contacts. WhatsApp introduced its group chat feature back in 2011, allowing users to chat in groups with friends, family, or work colleagues. Over the years, it has become an essential communication tool, making it easier to organize events, discussions, and teamwork.
In this article, we’ll guide you through how to create a WhatsApp group on Android, iPhone, and PC, along with additional tips like adding members, creating an admin, and more. Whether you’re new to WhatsApp or just need a refresher, this step-by-step tutorial will help you get the most out of your WhatsApp group chats.
If you want to make your WhatsApp Group Interesting then visit our other blog “How to make a WhatsApp group interesting”.
How to Create a WhatsApp Group on Android
Creating a WhatsApp Group on Android is easy and can be done in just a few steps. For other Android-specific WhatsApp features, explore How to Save Photos From WhatsApp to Gallery in 2024 (Android and iPhone). Follow the simple instructions below to get started:
1. Open WhatsApp
Begin by “Launching WhatsApp” on your Android device.

2. Tap the ‘Chats’ Tab
Once you’re in WhatsApp, tap on the “Chats tab” located at the bottom of the screen.

3. Click on the ‘New Group’ Option
Tap on the three dots at the top-right corner of the screen. From the dropdown, select “New Group.”

4. Select Participants
You’ll be prompted to “Select Contacts” to add to your group. Choose the people you want to include by tapping their names.

5. Create the Group
After selecting the participants, tap the “Green Arrow Icon” at the bottom right to proceed.

6. Enter the Group Name and Add a Photo
“Give your group a name” and, optionally, add a profile picture. Once done, tap the green checkmark.

7. Your Group is Ready
“Congratulations”! Your WhatsApp group is now created, and you can start chatting with your members.

How to Create a WhatsApp Group on iPhone
Creating a WhatsApp Group on iPhone is similar to the process on Android, with a few minor differences in layout. For more tips on iPhone WhatsApp features, see How to Export Chat in WhatsApp: The Ultimate Step-By-Step Guide 2024. Here’s how you can create a group:
1. Open WhatsApp on Your iPhone
First, make sure you have “WhatsApp Installed” and open it.

2. Go to the Chats Tab
At the bottom of the screen, you’ll see the “Chats tab”. Tap on it to access your chat list.

3. Tap on ‘New Group’
In the upper-right corner of the screen, tap on the “New Group” option to start creating your group.

4. Add Participants
Scroll through your contacts or search by name to “Select the People” you want in the group. Once you’ve chosen, tap ‘Next.’

5. Choose a Group Name and Image
Type in the “Name of the Group” and, if you want, add a profile picture by tapping the camera icon.

6. Create Your Group
After entering the name and adding a picture, tap “Create” in the top-right corner, and your WhatsApp group is ready to use.

How to Create a WhatsApp Group on PC
Creating a WhatsApp Group on a PC using WhatsApp Web or the WhatsApp Desktop App is just as simple. Here’s a quick guide:
1. Open WhatsApp Web or Desktop App
“Log into WhatsApp Web” by scanning the QR code with your phone or opening the desktop app.

2. Go to the ‘Menu’
Click on the “Edit” located in the upper-left corner next to the three horizontal lines.

3. Select ‘New Group’
From the dropdown menu, click on “New Group.”

4. Choose Members
You’ll now be able to “Select People” from your contacts to add to the group.

5. Name the Group
Once you’ve added all the members, you can “Give your Group a Name” and add a profile picture.

6. Create the Group
Click “Create,” and you’re done! Your WhatsApp group is now set up and ready for conversations.

How to Create a WhatsApp Group Without Adding Contacts
Creating a WhatsApp Group without adding contacts is possible if you prefer to use a group invite link. Here’s how to create the group without adding people directly:
1. Create a WhatsApp Group
Follow the “Steps Mentioned Above” for creating a WhatsApp group.

2. Generate an Invite Link
Once the group is created, tap on the group’s name at the top of the screen to open ‘Group Info.’

3. Find ‘Invite via Link’
Scroll down and select ‘Invite via Link.” You’ll be given a shareable link that you can send to anyone via WhatsApp, email, or other platforms.

4. Share the Link
Now you can “Send the Link” to anyone you want to join the group. They don’t need to be in your contacts to join!

How to Add Someone to a WhatsApp Group
Adding someone to a WhatsApp group is a straightforward process. With just a few taps, you can select contacts, invite them to join, and they’ll become part of your group conversation instantly. Here’s how:
1. Open the Group Chat
“Navigate to the Group” where you want to add members.

2. Open Group Info
Tap the group name at the top to access “Group Info.”

3. Add Participants/ Members
Scroll down and tap “Add Participants/Members.” From your contact list, choose the people you want to add.

4. Confirm and Add
Once selected, tap “Add,” and they’ll be added to the group.

How to Invite Someone into a WhatsApp Group
Inviting someone into a WhatsApp group via a shareable link is easy. Here’s how to do it:
1. Open Group Info
Go to the group and tap on its name to open “Group Info.”

2. Tap ‘Invite via Link’
Scroll down and find “Invite via Link.”

3. Copy or Share the Link
You can either “Copy the Link” or share it directly via WhatsApp or other platforms. Once the person clicks the link, they can join the group.

How to Create an Admin in the WhatsApp Group
Admin in the WhatsApp group holds special privileges, including the ability to add new members, remove existing participants, and manage group settings. For tips on managing group communication, explore How to Make a WhatsApp Group Where Only Admins Can Send Messages. Here’s how to make someone an admin:
1. Go to Group Info
“Open the Group” and tap on the group name at the top.

2. Find the Participant You Want to Make Admin
Scroll down to the list of members and “Tap on the Member” you want to make an admin.

3. Select ‘Make Group Admin’
From the options, tap on “Make Group Admin.” The selected participant now has admin privileges.

By following these easy steps, you can now create and manage your WhatsApp groups on any device. Whether you’re organizing a small get-together or need a group for a work project, WhatsApp groups are a great tool for staying connected.
Frequently Asked Questions
You cannot create a WhatsApp group link without being an admin of the group. Only admins have the authority to generate an invite link that can be shared with others. If you're not an admin, you’ll need to ask one to create the link for you.
To create a WhatsApp group where only the admin can send messages, follow these steps:
1. Create the group as usual.
2. Go to the group settings by tapping on the group name.
3. Scroll to "Group Settings" and select "Send Messages."
4. Choose the "Only Admins" option. Now, only admins can send messages in the group.
Yes, when you leave a WhatsApp group, a notification appears in the group chat that says, "[Your Name] left the group." However, you can always mute the group if you wish to avoid participation without leaving.
Yes, you can delete a WhatsApp group you created, but only after you remove all members. Once everyone is removed, tap on "Exit Group," and then select "Delete Group." This will permanently remove the group.
Yes, you can exit a WhatsApp group at any time. Simply open the group chat, tap on the group name at the top, scroll down, and select "Exit Group." Once you exit, you'll no longer receive messages from the group.
To know who created a WhatsApp group, go to the group chat, tap on the group name, and scroll down to see the list of participants. The creator is usually listed with a "Created by" label next to their name.
No, the creator of a WhatsApp group cannot be removed by another admin. The creator holds special privileges and remains a member unless they choose to exit the group themselves.