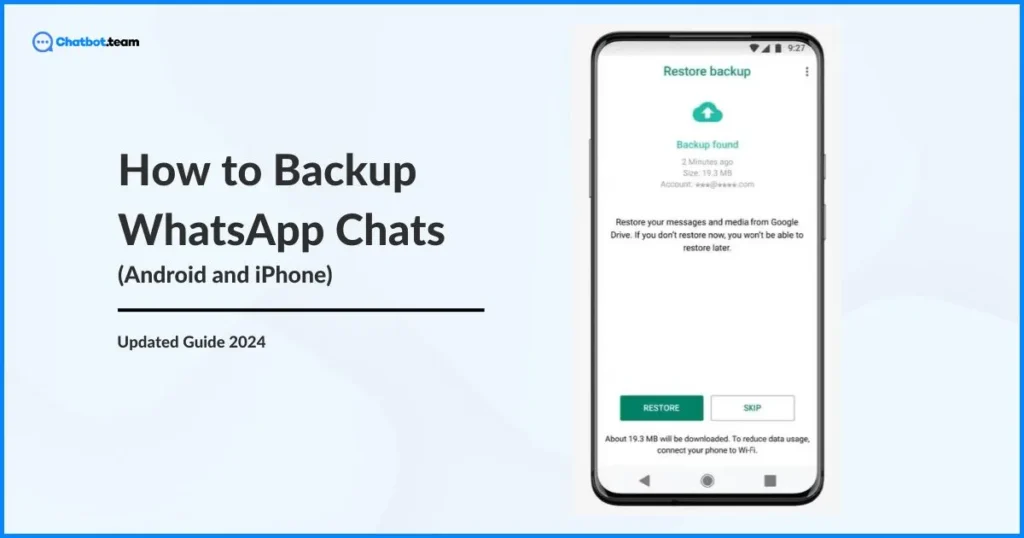
In our digital age, WhatsApp has become integral to our personal and professional communication. As one of the world’s most popular messaging applications, it boasts over two billion active users. Given the volume of essential chats and messages we exchange daily, we understand the importance of your WhatsApp chats. That’s why knowing how to backup WhatsApp chats is crucial for everyone.
If you’re looking to safeguard your WhatsApp chats, you’ve come to the right place. In this blog post, we’ll guide you through backing up your chats on different devices, transferring them to a new phone, and even recovering chats without a backup. Rest assured, it’s easier than you think!
Table of Contents
ToggleHow to Backup WhatsApp Chats: A Complete Guide
How to Backup WhatsApp on Android ?
1. Backup WhatsApp Chats Through Google Drive
Google Drive is one of the most effective and reliable solutions for backing up Android WhatsApp messages. It lets you set an automatic backup schedule. Here is how you can restore your chats.
- Go to the WhatsApp application on your phone and click on the Menu option or the three dots.
- Next, select the Setting option and then Chat; after that, Chat Backup.
- Press Back up Google Drive and navigate to your desired backup frequency.
- Now, navigate to your Google Account and back up the message. If you do not have a Google account linked with WhatsApp, click the Add Account option and sign in.
- Lastly, go to the Backup, and the backup will start.
2. How to Backup WhatsApp Chats Through SD Card
If you do not want to use Google Drive, you can always back up your WhatsApp chats on an SD card. The following easy steps will show you how to backup WhatsApp chats through an SD card.
- Go to WhatsApp, click Menu, and navigate to Settings.
- Now, press Chat, go to Chat Backup, and disable the automatic Google Drive Backup.
- After that, click Back Up when Google Drive is disabled and those chats on WhatsApp to your SD card.
Note: Your device will store up to the last seven days of local backup files. New backup files will restore those older than seven days to save memory storage. Also, if the backup process is not done correctly, you may lose your chat history, so following the steps is crucial.
If you are an iPhone user unfamiliar with backing up WhatsApp chats, don’t worry; we’re here to help!
How to Backup WhatsApp Chats on iPhone
For iPhone users, WhatsApp offers iCloud integration to backup and restore chat histories:
- Go to the Settings options on your iPhone and then click on iCloud.
- Now, press on the iCloud Drive and turn it on.
- Next, search for the list of applications to ensure that WhatsApp is turned on.
- Navigate to the WhatsApp application and click on Setting options.
- Go to the Chat and Chat Backup after clicking on the Setting options.
- Lastly, tap the Back Up Now option to back up all WhatsApp chat messages.
Note: Ensure you are signed into iCloud and have sufficient storage space to complete the backup.
Suppose you are buying a new phone; how do you take all these crucial and memorable chats with you? Let’s find out!
How to Backup WhatsApp Messages to New Phone
How to Backup WhatsApp Messages to New Android Phone (5 Easy Steps)
Step 1: Back-Up to Google Drive
- First, go to WhatsApp on your old phone.
- Press the Setting option, then Chats, and after Chat backup.
- Now, click the Backup option to back up your chats to Google Drive. Confirm you are logged into the Google account you wish to operate for the backup.
Step 2: On Your New Phone, Install WhatsApp
Step 3: Check Your Phone Number
- Start by opening WhatsApp on the new phone.
- Lastly, check your phone number
Step 4: Retrieve from Google Drive
- After confirming your contact number, WhatsApp automatically prompts you to retrieve your chat history from Google Drive.
- To start this process, click on the Restore option.
Step 5: Finish the Setup
Now, complete setting up WhatsApp after the retrieval process. Your chats should now be visible on your new phone.
How to Backup WhatsApp Messages to New iPhone (5 Easy Steps)
Step 1: Check iCloud Backup is Enable On Your Old iPhone
- Click on the Setting options, enter your name, and press the iCloud.
- Check your iCloud Drive is on.
- Slide down and confirm that WhatsApp notification is on.
Backup WhatsApp Chats in your Old iPhone
- Go to the WhatsApp application and tap on the Setting option.
- Next, press on the Chats option and choose Chat Backup.
- After that, Backup Now to begin backing up your chats to iCloud.
Step 3: Install WhatsApp Application on your new iPhone
Make your first move by downloading and installing WhatsApp from the App Store.
Step 4: Set up WhatsApp with the Exact Phone Number
- Follow the on-screen setup prompt after opening WhatsApp.
- Input the exact phone number you operate on your old device.
Step 5: Recover Backup
Tap Restore Chat History to download your chats and media from iCloud.
Suppose you accidentally deleted a precious WhatsApp message. If you do not have a backup for restoring that particular message, we are here to explain how to recover deleted WhatsApp messages on Android and iPhone. We have a detailed guide to “how to recover deleted WhatsApp messages on Android and iPhone“. Let’s find out how to get back those WhatsApp chats on an Android phone without a backup.
Final Words!
Backing up WhatsApp chats is essential for data protection and quick recovery of crucial messages. Whether you have Android or iOS, the method is easy to operate and is linked well with cloud services. For those who want to switch phones, learning how to back up WhatsApp chats can smooth the transition and ensure no pivotal data is lost.
Frequently Asked Questions
How do you back up WhatsApp chats on your iPhone to Google?
If you want to back up WhatsApp messages on an iPhone to Google Drive, you must first ensure your Google Drive application is installed and set up on your iphone. After that, open WhatsApp, choose the Setting option, navigate to the Chat, and then Chat Backup. Now, hit on the Back Up Now button. You will be prompted to include a Google account if you have not added one yet. Once the account is included and chosen, your WhatsApp chats will start backing up to Google Drive.
How do you back up WhatsApp chats on the laptop?
You can use WhatsApp Web or the desktop version application to back up WhatsApp chats on a laptop. All you have to do is open the WhatsApp application and navigate to the Settings option. Then, choose Chats, press Chats Backup, and tap on Back Up Now. Remember that this method depends on your device connections and storage ability to conduct the backup.
How do I manually back up WhatsApp?
Launch the application and go to Settings if you want to back up WhatsApp manually. After that, click on Chats and press Chat Backup. Now, tap on Back up Now to start the backup process. It will also save your chat history and media to your connected cloud service, like Google Drive or iCloud.