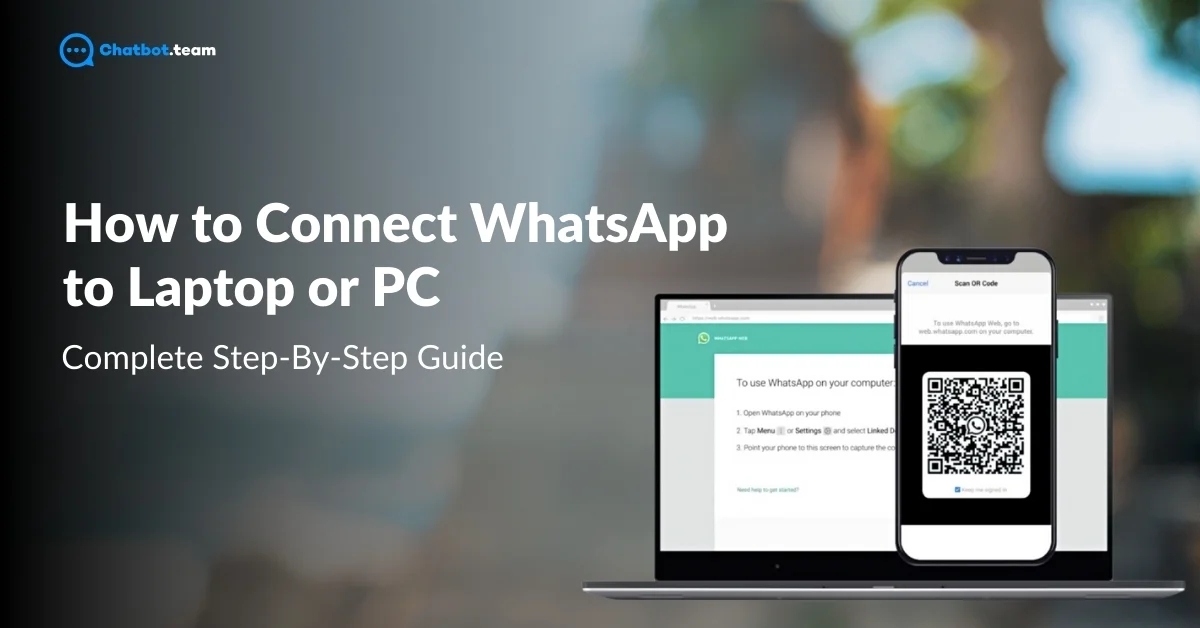In today’s digital age, staying connected across multiple devices has become essential, especially for those who juggle between work and personal life. WhatsApp, one of the most popular messaging apps, isn’t just limited to your phone. You can also use it on your laptop or PC, making communication even more seamless and efficient. For additional tips on managing WhatsApp across multiple devices, check out our guide on How to Use Two WhatsApp in One Phone: Android and iPhone. Whether you’re typing long messages or sharing files, using WhatsApp on a bigger screen can be incredibly convenient.
In this step-by-step guide for 2024, we’ll show you exactly how to connect WhatsApp to your laptop or PC, using both WhatsApp Web and the Desktop App. This guide is designed to make the process easy for everyone, whether you’re tech-savvy or a beginner. By following these simple steps, you’ll be able to enjoy all of WhatsApp’s features right from your desktop. Let’s dive in and get started on how to connect WhatsApp to your laptop or PC!
How to Use WhatsApp Web?
Using WhatsApp Web is a simple and convenient way to access your WhatsApp chats from your laptop or PC without the need for an app installation. It mirrors your mobile WhatsApp account onto a browser, allowing you to send and receive messages, share files, and even participate in group chats directly from your desktop. Want to know more about WhatsApp Web? Check out WhatsApp Web Login: The Ultimate Guide 2024.
1. Open Your Browser
First, on your laptop or PC, “Open any Modern Browser” such as Google Chrome, Mozilla Firefox, or Microsoft Edge. In the address bar, type web.whatsapp.com and press Enter.
You’ll immediately see a page with a large QR code in the center. This QR code is essential for linking your phone to your desktop WhatsApp. Make sure the page stays open, as you’ll need to scan this code in the following steps.
2. Open WhatsApp on Your Phone
Next, take your smartphone and “Launch the WhatsApp App”. Make sure your phone is connected to the internet, as both your phone and laptop need to be online for WhatsApp Web to work.
3. Access Linked Devices
Now, you need to find the option on your phone to “Link a New Device” to your WhatsApp account:
- For Android users: Tap the three vertical dots in the top-right corner of your WhatsApp home screen. This will open a drop-down menu.
- For iPhone users: Tap the Settings icon (the small gear symbol) in the bottom-right corner of the screen.
From there, select Linked Devices. This section allows you to manage devices connected to your WhatsApp account.
4. Link a New Device
Once you’re in the Linked Devices menu, you’ll see a button that says “Link a Device”. Tap on this button to begin the process of connecting your phone to WhatsApp Web.
Your phone’s camera will now activate, and it will be ready to “Scan the QR Code“ displayed on your laptop or PC screen.
5. Scan the QR Code
With your phone’s camera activated, point it towards the “QR code on your Laptop” or PC screen. Make sure the entire code is visible within the camera frame. Once your phone successfully scans the code, you’ll hear a beep or see a confirmation message on your phone.
Within a few seconds, WhatsApp Web will sync with your mobile account, and all your chats will appear on your computer screen.
6. Start Messaging
Now, you’re all set! Your WhatsApp chats will load on your laptop or PC, just as they appear on your mobile phone. You can now start sending and receiving messages directly from your computer.
In addition to text messages, you can:
- Send photos, videos, and documents from your computer.
- View and reply to group chats.
- Use the keyboard to type messages quickly and efficiently.
If you plan to use WhatsApp Web frequently, you can check the box labeled Keep me signed in before scanning the QR code. This will allow you to stay logged in on your computer even after you close your browser, saving you the trouble of repeating the process each time.
How to Use WhatsApp Desktop App?
WhatsApp Desktop offers a convenient way to access your chats directly from your computer without constantly switching between devices. Whether you’re using Windows or Mac, setting up and using WhatsApp Desktop is simple. Here’s a step-by-step guide to help you get started.
For Windows:
1. Download the WhatsApp Desktop App from the Official Website
Go to the official WhatsApp download page by visiting www.whatsapp.com/download. This ensures that you are getting the latest and most secure version of the app. Choose the correct version for your operating system: Click on “Download for Windows”.
2. Install the App and Open It
After the download completes: Locate the file named “WhatsAppSetup.exe” in your Downloads folder and double-click it to start the installation. Once the installation is complete, launch the app by clicking the WhatsApp icon on your desktop or in the Applications folder (for Mac users).
3. Open WhatsApp on Your Phone and Access Linked Devices
Now, pick up your smartphone and open WhatsApp. Tap the three dots menu icon in the top-right corner. In the menu, select “Linked Devices”. This is the section where you can manage all devices linked to your WhatsApp account.
4. Select “Link a Device”
Within the Linked Devices section, tap “Link a Device”. This will activate your phone’s camera to scan a QR code.
5. Scan the QR Code on the Desktop App
The WhatsApp Desktop app will display a large QR code when you open it. Point your phone’s camera at the “QR code to scan it”. Once scanned, the WhatsApp Desktop app will automatically sync with your phone’s account. If you’re having trouble with your WhatsApp account, see our guide on How to Resolve ‘This Account Cannot Use WhatsApp’ Problem.
6. Your WhatsApp is Now Synced
After the QR code is scanned, you will see your chats appear on the desktop app. This means your phone is now linked with your desktop app, and you can start using WhatsApp on your computer. You can now send and receive messages, photos, videos, and files from your desktop app.
By following these steps, you can easily link your WhatsApp mobile account to your desktop. This is ideal for multitasking, especially when you need to work on your computer but still want to stay connected with friends, family, or colleagues. The app also supports end-to-end encryption, so your conversations remain private even on the desktop.
For Mac:
1. Visit the WhatsApp Website and Download the macOS Version
Once there, choose the macOS version of the app by clicking the Download for Mac button. This will download the file you need to install WhatsApp on your Mac.
2. Install the App and Open it on Your Mac
Once the download is complete, open the file (it will be named WhatsApp.dmg). A new window will pop up asking you to drag the WhatsApp icon into the Applications folder. Do that, and WhatsApp will be installed on your Mac. After installation, go to the Applications folder, find WhatsApp, and double-click to open it.
3. On Your Phone, Open WhatsApp and Navigate to Linked Devices
Now, grab your phone. Open the WhatsApp app. Tap on Settings (bottom-right corner). In the menu, select Linked Devices to manage the devices connected to your WhatsApp account.
4. Tap Link a Device and Scan the QR Code Shown on the App
In the Linked Devices section, tap on Link a Device. Your phone’s camera will activate, allowing you to scan the QR code displayed on your Mac’s WhatsApp app. Point your phone’s camera at the QR code on your Mac screen to complete the connection.
5. You’re Now All Set to Use WhatsApp on Your Mac!
After scanning the QR code, your WhatsApp chats will appear on your Mac. You can now send and receive messages, share files, and even make voice or video calls directly from your Mac.
This final step ensures you have full access to WhatsApp on your Mac, making messaging more efficient and seamless while working on your computer.
By following these steps, you’ll be able to use WhatsApp on your Mac effortlessly, making it easier to stay connected and productive.
Head over to the official WhatsApp website by visiting www.whatsapp.com/download.
WhatsApp Web Vs WhatsApp Desktop
Both WhatsApp Web and WhatsApp Desktop offer users a convenient way to access their WhatsApp chats directly from their computers. While they may seem similar at first glance, there are key differences between the two. Here’s a detailed comparison to help you understand how they differ and which option might suit you better.
WhatsApp Web: A Browser-Based Option
WhatsApp Web is essentially the browser version of WhatsApp, accessible through any web browser like Google Chrome, Firefox, or Safari. Here’s what makes WhatsApp Web unique:
1. How to Access:
To use WhatsApp Web, you simply visit web.whatsapp.com on your computer’s browser. A QR code will appear on the page, which you can scan with your phone to link your account.
2. No Installation Required:
WhatsApp Web doesn’t require any installation; it runs directly in your browser. You can use it on any computer, whether it’s yours or a shared one, as long as you log in with your phone.
3. Minimal System Resources:
Since it operates in a browser, WhatsApp Web is lightweight and doesn’t consume much of your computer’s resources.
4. Limited Features:
WhatsApp Web is primarily focused on messaging and file sharing. It supports sending and receiving text messages, photos, videos, and files. It does not support voice or video calls, which can be a limitation for users who want more than just text-based communication.
5. Session-Based:
WhatsApp Web depends on the phone being connected to the internet. If your phone loses its connection or runs out of battery, WhatsApp Web will stop working. You need to log in each time you want to use it on a new browser or device.
Pros of WhatsApp Web:
- No need to download or install anything.
- Can be accessed from any browser on any computer.
- Easy to use for messaging and file sharing.
Cons of WhatsApp Web:
- No support for voice or video calls.
- Relies on the phone being connected to the internet.
- Fewer features compared to the desktop app.
WhatsApp Desktop: A Full-Fledged App
WhatsApp Desktop is a dedicated application that you can download and install on your computer, whether it’s running Windows or macOS. It offers a more robust experience compared to WhatsApp Web. Here’s what you need to know:
1. How to Access:
You can download WhatsApp Desktop from the official website (whatsapp.com/download). After installation, the setup process is similar to WhatsApp Web — scan a QR code using your phone to link your account.
2. Full-Fledged Application:
WhatsApp Desktop is a standalone app, meaning it is installed on your computer and does not require a browser to run. It offers a more polished interface with smoother performance and more features compared to WhatsApp Web.
3. Additional Features:
WhatsApp Desktop supports voice and video calls, something WhatsApp Web lacks. You get more robust notification settings, file sharing options, and the ability to use keyboard shortcuts.
4. More Stable:
WhatsApp Desktop is generally more stable than the web version because it runs as a dedicated app on your system. While it still requires your phone to be connected to the internet, it has better offline capabilities and is less likely to crash or lag.
5. Slightly Heavier on Resources:
Since it’s a full app, it uses slightly more system resources (like RAM and storage) compared to WhatsApp Web. This might not be a concern for most users but can be noticeable on older or less powerful computers.
Pros of WhatsApp Desktop:
- Supports both voice and video calls.
- Offers a more stable and seamless experience.
- More features like keyboard shortcuts and better notifications.
Cons of WhatsApp Desktop:
- Requires installation.
- Uses more system resources.
- Still relies on your phone being connected to the internet.
Key Differences Between WhatsApp Web and WhatsApp Desktop
| Feature | WhatsApp Web | WhatsApp Desktop |
|---|---|---|
| Installation | No installation required (browser-based) | Requires downloading and installation |
| Voice & Video Calls | Not supported | Supported |
| Accessibility | Accessible on any browser | Only on the installed computer |
| Performance | Browser-dependent, lightweight | More stable, app-based |
| System Resource Usage | Minimal (uses browser resources) | Higher, as it’s a dedicated app |
| Convenience | Easier to access from any device | Better for daily use on a single machine |
| Offline Capabilities | Limited; depends heavily on phone connection | More stable, but still requires phone connection |
Which One Should You Choose?
Choose WhatsApp Web if:
- You want a quick and lightweight option without installing anything.
- You need temporary access on a shared or public computer.
- You’re primarily using WhatsApp for messaging and file sharing.
Choose WhatsApp Desktop if:
- You need to make voice or video calls from your computer.
- You prefer a more stable and feature-rich experience.
- You use WhatsApp regularly and want better integration with your computer’s system.
How to Unlink WhatsApp Web or Desktop?
Unlinking WhatsApp Web or Desktop is a simple process that ensures your WhatsApp account is no longer accessible from any linked browser or desktop app. Whether you’ve used WhatsApp on a public computer or just want to manage which devices are connected, unlinking devices helps keep your account secure.
Here’s a step-by-step guide to help you easily unlink WhatsApp Web or Desktop from your phone.
Steps to Unlink WhatsApp Web or Desktop
1. Open WhatsApp on Your Phone
- Start by opening the WhatsApp app on your phone.
- This process works the same whether you’re using an iPhone or Android.
2. Go to “Linked Devices”
- For Android: Tap on the three dots (menu icon) in the top-right corner of the app.
- For iPhone: Tap on Settings in the bottom-right corner.
- From the menu, select Linked Devices. This will show you all the devices currently linked to your WhatsApp account.
3. View Active Sessions
- In the Linked Devices section, you’ll see a list of all the devices currently logged in to your WhatsApp via Web or Desktop.
- Each session will display the type of device (e.g., “Windows”, “macOS”, “Chrome”) and the last active time.
4. Select the Device You Want to Unlink
- To unlink a specific device, tap on the device listed under Linked Devices.
- You can also unlink multiple devices if you want to remove all active sessions.
5. Tap “Log Out”
- After selecting the device, a pop-up will appear with an option to Log Out.
- Tap Log Out, and that particular session will be disconnected from your WhatsApp account.
6. Confirm the Device is Unlinked
- Once you’ve logged out, the device will no longer appear in the Linked Devices section.
- This means it is now successfully unlinked, and anyone using that browser or desktop app will no longer have access to your WhatsApp messages.
Additional Tip: Unlink All Devices at Once
If you’re concerned about security or want to log out of all devices at once, you can do that with one simple action:
- Go to Linked Devices on your phone and tap Log out of all devices.
- This will immediately log out all the browsers and desktops connected to your WhatsApp.
Why It’s Important to Unlink Devices
Unlinking devices is crucial for maintaining the privacy and security of your WhatsApp account, especially if:
- You’ve used WhatsApp Web or Desktop on a shared or public computer.
- You suspect unauthorized access to your account.
- You no longer want a specific device to stay connected to your WhatsApp.
By following these simple steps, you can ensure that your WhatsApp account remains secure and that only trusted devices have access to your conversations and media.
Conclusion
Connecting WhatsApp to your laptop or PC in 2024 is easier than ever, offering a seamless way to stay connected without constantly switching between devices. Whether you prefer using WhatsApp Web through a browser or the more feature-rich WhatsApp Desktop app, both options allow you to access your chats, share files, and even make calls directly from your computer.
By following this step-by-step guide, you can quickly set up WhatsApp on your laptop or PC, making your messaging experience more efficient and convenient. Whether for work or personal use, staying in touch has never been this streamlined!
For more WhatsApp tips and tricks, explore 25 Best Hacks to Boost Your Sales on WhatsApp in 2025.
Frequently Asked Questions
Currently, WhatsApp Web and the desktop app require a QR code to link your phone and laptop. However, if you’re looking to use WhatsApp on your laptop without scanning each time, you can select Keep me signed in on the QR code page to maintain the connection.
WhatsApp does not support login using only a phone number on a laptop. To connect, you need to open WhatsApp Web or the desktop app, scan the QR code on your phone, and choose Keep me signed in for easier access.
To use WhatsApp without your phone, install WhatsApp Desktop and link your phone once using the QR code. After the initial setup, WhatsApp will stay connected as long as your account remains active. However, you need your phone for the first connection.
For Windows 10, download WhatsApp Desktop from the Microsoft Store or go to web.whatsapp.com in a browser. Open WhatsApp on your phone, go to Settings > Linked Devices, and scan the QR code displayed on your laptop.
To connect, open web.whatsapp.com on your laptop. On your phone, go to Settings > Linked Devices, select Link a Device, and scan the QR code displayed on your laptop screen. Your phone and laptop will now be connected.
To connect with a QR code, open web.whatsapp.com on your laptop or the WhatsApp Desktop app. On your phone, go to Settings > Linked Devices, tap Link a Device, and scan the QR code on your laptop screen.
You can use WhatsApp on a laptop without actively having your phone nearby if you set it up once using Linked Devices and select Keep me signed in. However, an initial connection with your phone is required.
To link, open web.whatsapp.com or the WhatsApp Desktop app on your computer. On your phone, go to Settings > Linked Devices, select Link a Device, and scan the QR code on your computer screen to complete the link.