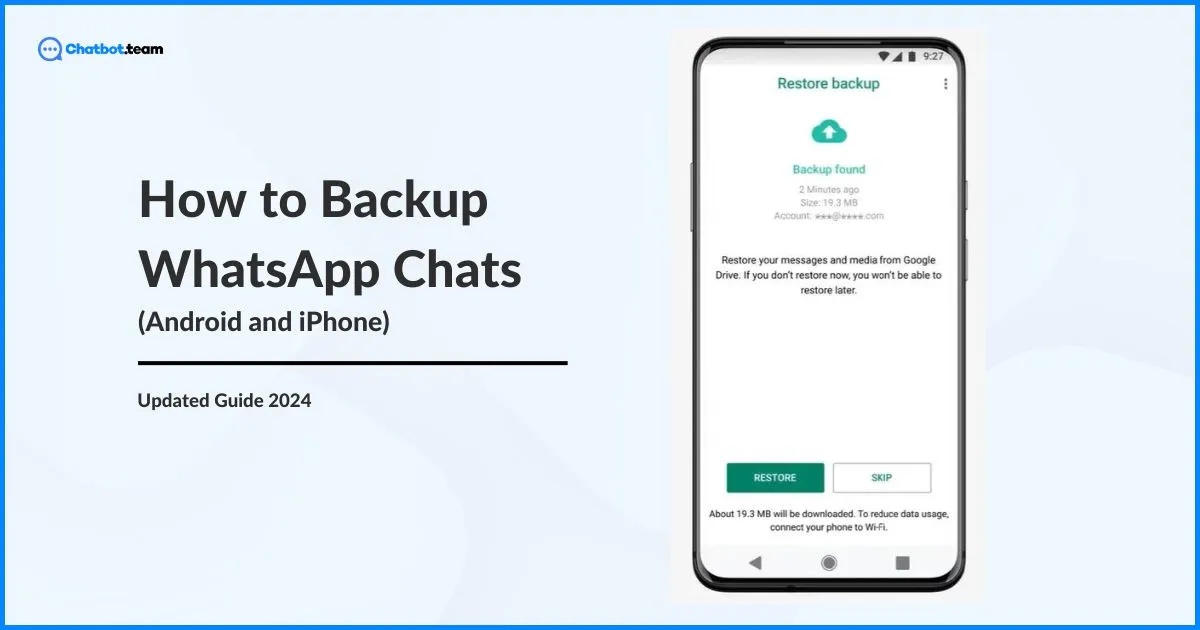In today’s digital era, our smartphones have become more than just communication devices; they are the vaults of our memories, conversations, and essential information. Apps like WhatsApp play a significant role in storing personal and professional exchanges, from cherished messages to crucial business conversations. But what happens if you lose your phone or face an unexpected glitch? Without a backup, all those valuable interactions could disappear in an instant. That’s why knowing how to back up WhatsApp chat is so important. In this blog, we’ll walk you through the essential steps to ensure your WhatsApp data is always secure, whether you’re using an Android device or an iPhone. By the end, you’ll be well-equipped to protect your messages, photos, and videos from potential data loss.
How to Backup WhatsApp Chat: Step-by-Step Guide
Backing up your WhatsApp chats is essential to ensure that important messages, media, and other shared content are safe and can be easily restored if needed. This guide provides a comprehensive, step-by-step approach to creating a backup of your WhatsApp chats across different platforms, including Android, iOS, and desktop. You’ll learn how to:
How to Backup WhatsApp Chat in Android using Google Drive?
Backing up your WhatsApp chat on Android using Google Drive is an easy process that ensures your data is safe if you need to restore it later. Follow these steps to secure your conversations and media files.
Google Drive is famous for Android users who want to back up their WhatsApp chats. It offers seamless integration with WhatsApp, allowing you to automatically save your details at regular intervals.
1. Open WhatsApp:
Go to the WhatsApp application on your Android device and click it.

2. Navigate to the Three Dots
After entering the WhatsApp application, click on the three dots.

3. Go to Settings:
To access the menu, tap the three dots in the upper-right corner, then select “Settings.”

4. Navigate to Chats:
In the settings menu, tap on “Chats.”

5. Select Chat Backup:
Under the Chats section, find and tap “Chat backup.”

6. Choose Backup Frequency:
Press “Back up to Google Drive” and select your preferred frequency (daily, weekly, monthly).

7. Turn on the ” Include Videos” Option
You can add videos to your backup. Just turn on the ” Include videos” option.

8. Backup Over Wi-Fi:
You should select “Wi-Fi” to avoid using mobile data.

9. Initiate Backup:
Click the “Back Up” button to start the process. Ensure you stay connected to the internet until the backup is complete.

How to Backup WhatsApp Chat in iPhone using iCloud?
iCloud is Apple’s cloud storage solution, allowing iPhone users to back up their WhatsApp chats conveniently. This method integrates seamlessly with iOS devices, making it easy to secure data.
1. Open WhatsApp:
Launch WhatsApp on your iPhone.

2. Go to Settings:
Press on “Settings” on the screen.

3. Navigate to Chats:
Tap on “Chats” from the settings menu.

4. Select Chat Backup:
Tap on “Chat Backup” to access backup options.

5. Choose Backup Frequency:
Tap “Auto Backup” and select the desired frequency (daily, weekly, monthly).

6. Include Videos:
If you wish to add videos to your backup, toggle the “Include Videos” option.

7. Initiate Backup:
Tap the “Back Up Now” button and wait for the process to complete. Make sure you are connected to Wi-Fi to avoid data charges.

Alternatives to Google Drive and iCloud to Backup WhatsApp Chat
While Google Drive and iCloud are popular options for backing up WhatsApp chats, they are not the only methods available. Alternative backup solutions may be more suitable depending on your needs and preferences. This section explores various methods for backing up WhatsApp chats, ensuring your data remains secure and accessible.
1. Local Storage
Local storage involves saving your WhatsApp backups to your device’s internal memory or an external SD card. This method is straightforward and doesn’t require an internet connection for backup or restoration.
Benefits:
- Offline Access: No need for an internet connection to back up or restore chats.
- Control: Full control over your backup files.
- Immediate Availability: Faster access to backup files compared to cloud storage.
Third-Party Cloud Services
Third-party cloud services like Dropbox, OneDrive, and Mega provide robust storage solutions for WhatsApp backups. These platforms offer additional features and may integrate with other applications you use.
Benefits:
- Cross-Platform Compatibility: Accessible from various devices and operating systems.
- Enhanced Security: Some services offer advanced encryption and security features.
- Storage Flexibility: Often provides more storage options and can be integrated with other apps.
Manual Transfer to a Computer
Transferring your WhatsApp backup to a computer ensures a secure, physical copy of your data. This method is ideal for those who prefer not to rely on cloud services.
Benefits:
- Physical Backup: A tangible copy of your data stored on your computer.
- No Internet Required: Backup and restore without needing an internet connection.
- Customizable Storage: Organize and manage backup files as you see fit.
Troubleshooting Common Backup Issues for WhatsApp Chats
Backing up WhatsApp chats is crucial to ensure your data is safe and recoverable. However, users often encounter various issues during the backup process. This section will address common problems and offer practical solutions to assist you in troubleshooting and resolving these issues effectively.
1. Insufficient Storage
Problem: Your device or cloud storage doesn’t have enough space for a backup.
Solution: Free up space by deleting unnecessary files or increasing your cloud storage plan.
a) Check Storage Space:
- Ensure your device or cloud storage has enough space for the backup. Google Drive and iCloud often run out of space due to other files and backups stored there.
- Step: To check your storage usage on Google Drive, go to drive.google.com. To manage storage on iCloud, go to Settings > [Your Name] > iCloud > Manage Storage.
b) Free Up Space:
- Delete files that are no longer needed. Consider removing old backups, large files, or unused apps.
- Step: On Google Drive, delete unnecessary files and empty the trash. On iCloud, manage storage by deleting old backups and unneeded files.
2. Backup Failures
Problem: The backup process fails unexpectedly.
Solution: Ensure a stable internet connection, update WhatsApp to the recent version, and restart your device.
a) Stable Internet Connectivity:
- A weak internet connection can interrupt the backup process. Confirm you are connected to a reliable Wi-Fi network.
- Step: Switch to a stable Wi-Fi network and try the backup process again.
b) Update WhatsApp:
- Running an outdated version of WhatsApp can cause backup failures. Ensure you have the latest version of the app installed.
- Step: Go to the App Store or Google Play Store, search for WhatsApp, and tap “Update” if available.
3. Network Issues
Problem: Backup cannot be completed due to network problems.
Solution: Switch to a reliable Wi-Fi connection or check your mobile data settings.
a) Switch to Wi-Fi:
- Backing up large amounts of data over mobile data can be slow and costly. Use a stable Wi-Fi connection for backups.
- Step: Connect your device to a reliable Wi-Fi network and retry the backup process.
b) Check Mobile Data Settings:
- If you must use mobile data, ensure that your settings allow data usage during the backup process.
- Step: Go to Settings > Network & Internet > Mobile Network > Data Usage and ensure WhatsApp has permission to use data.
4. Device Compatibility
Problem: Backup issues due to device compatibility.
Solution: Confirm your device meets the minimum requirements for WhatsApp and update your OS if necessary.
a) Check Device Requirements:
- Verify that your gadget meets the minimum system requirements for running WhatsApp.
- Step: Visit the WhatsApp website for the latest system requirements and compare them with your device’s specifications.
b) Update Operating System:
- Running an outdated system can cause compatibility issues. Confirm your device’s OS is up to date.
- Step: On iPhone, go to Settings > General > Software Update. On Android, go to Settings > System > System Update.
Best Practices for WhatsApp Backups
Ensuring that your WhatsApp chats are backed up correctly and securely is vital to avoid losing valuable conversations and media files. Adopting best practices for WhatsApp backups can help prevent data loss and smooth the recovery process. This section outlines key strategies to keep your backups consistent and secure.
Regular Backups
Description: Schedule regular backups to avoid losing recent messages.
a) Automatic Backup Scheduling:
- Enable automatic backups daily or weekly to ensure that your chat history and media files are consistently saved. This minimizes the risk of data loss, even if you forget to back up manually.
- Step: On Android, go to WhatsApp > Settings > Chats > Chat backup > Back up to Google Drive and select your preferred backup frequency. Go to WhatsApp > Settings > Chats > Chat Backup > Auto Backup and choose the frequency on iPhone.
b) Manual Backups:
- Perform manual backups periodically, especially before making significant changes to your device or WhatsApp settings.
- Step: On both Android and iPhone, go to WhatsApp > Settings > Chats > Chat backup > Back Up Now.
2. Securing Backups
Description: Protect your backups with strong passwords and encryption.
a) Enable Two-Factor Authentication:
- Enabling two-factor authentication (2FA) for your Google or Apple account adds an extra layer of security. This helps protect your backups from unauthorized access.
- Step: For Google, go to your Google Account > Security > 2-Step Verification. For Apple, go to Settings > [Your Name] > Password & Security > Turn on Two-Factor Authentication.
b) Use Strong Passwords:
- Ensure that your Google or Apple account passwords are strong and unique. Avoid using easily guessable passwords.
- Tip: Use a variety of letters, numbers, and characters for your password, and consider using a password manager.
3. Managing Backup Sizes
Description: Control the size of your backups to save space.
a) Exclude Large Files:
- Large media files can easily fill up your storage space. To manage storage effectively, exclude videos and other large files from your backups.
- Step: Go to WhatsApp > Settings > Chats > Chat backup > Exclude Videos on Android. On iPhone, go to WhatsApp > Settings > Chats > Chat Backup and toggle off “Include Videos.”
b) Review and Delete Unnecessary Chats:
- Periodically review and delete chats that are no longer needed. This helps reduce the size of your backups.
- Step: Open WhatsApp, select the chat you want to delete, tap on the three dots (Android), or swipe left (iPhone) > More > Delete chat.
4. Include Media Files
Description: Decide whether to include videos and images in your backups.
Selective Media Backup:
- You can select to include or exclude media files based on their importance. Including media files can make backups larger, but it ensures that all your data is preserved.
- Step: Go to WhatsApp > Settings > Chats > Chat backup > Include Videos on Android. On iPhone, go to WhatsApp > Settings > Chats > Chat Backup and toggle on “Include Videos.”
b) Organize Media Files:
- Keep your media files organized to easily decide which ones to include in backups.
- Tip: Regularly review your WhatsApp media files and categorize them based on importance.
5. Ensure Sufficient Storage Space
Description: Check available storage regularly to avoid backup failures.
a) Monitor Storage Usage:
Regularly check your available storage on Google Drive or iCloud to ensure you have enough space for backups.
Step: To check storage usage for Google Drive, go to drive.google.com. For iCloud, go to Settings > [Your Name] > iCloud > Manage Storage.
b) Free Up Storage Space:
- Delete old backups, unnecessary files, and apps to free up storage space for new backups.
- Step: On Google Drive, delete files and empty the trash. On iCloud, manage storage by deleting old backups and unnecessary files.
6. Network Considerations
Description: Use a reliable network to prevent interruptions.
a) Use Wi-Fi for Backups:
- Backing up over Wi-Fi is generally faster and more reliable than mobile data, especially for large backups.
- Step: Connect your device to a stable Wi-Fi network before starting the backup process.
b) Avoid Public Networks:
- Public Wi-Fi networks can be less secure and slower. Use a private and secure network for backups.
- Tip: Perform backups at home or in a trusted environment with a secure Wi-Fi connection.
Conclusion
Backing up your WhatsApp chats isn’t just a precaution—it’s a necessity in a world where our digital interactions hold so much value. Whether you choose Google Drive, iCloud, or another method, ensuring your data is safely stored means you’ll never have to worry about losing important conversations or memories. By following the steps outlined in this guide, you can rest easy knowing that your WhatsApp data is secure and easily retrievable whenever you need it. Remember, regular backups and good storage management practices are key to maintaining this safety.
Frequently Asked Questions
To backup all your WhatsApp chats, go to Settings > Chats > Chat backup and select the backup frequency. Choose your backup destination (Google Drive or iCloud) and tap "Back Up."
Without a backup, recovering deleted chats directly from WhatsApp is not possible. However, third-party recovery tools might help retrieve lost data.
To transfer chat history, back up your chats on your old phone, then restore them on your new phone during the WhatsApp setup process.
Yes, you can export chats by opening the chat, tapping on the three dots > More > Export chat, and choosing whether to include media files.
It's recommended to back up your chats daily or weekly to minimize data loss.
Yes, you can use local storage or third-party cloud services like Dropbox or OneDrive.
Use third-party tools designed for cross-platform transfers to restore chats from Android to iPhone.
If a backup is interrupted, it will resume from where it left off once the connection is re-established.