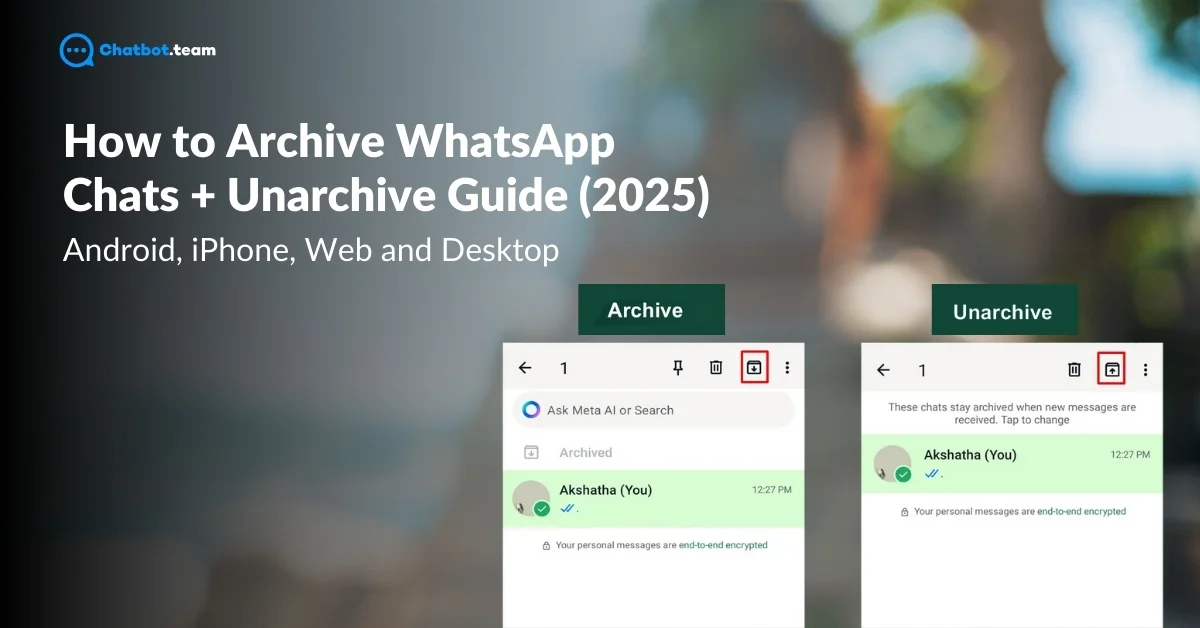WhatsApp is more than just a messaging app—it’s a platform that allows users to personalize their experience in several ways. From changing wallpapers and notification tones to customizing the keyboard theme, WhatsApp offers multiple options to make chats feel unique. One of the most useful features, however, is the ability to archive chats. Archiving helps keep your conversations organized and clutter-free, especially when you want to hide old or inactive conversations without deleting them.
This guide will walk you through the steps to archive and unarchive WhatsApp chats across all platforms—Android, iPhone, WhatsApp Web, and Desktop. Whether you’re using your smartphone or your computer, this tutorial will show you exactly how to manage your chats with ease. Let’s dive in!
How to Archive WhatsApp Chat: A Quick Guide
Archiving a WhatsApp chat is a simple and effective way to organize your conversations without losing any important messages. Whether you want to clean up your chat list or temporarily hide a conversation, archiving can help. Here’s how you can archive a chat in just a few taps:
1. Open your WhatsApp app and go to the chat list.
2. Find the chat you want to archive.
3. Press and hold the chat until a menu appears.
4. Tap on the “Archive” icon (usually a box with an arrow pointing downward).
That’s it! The chat will now be moved to the “Archived” section, where you can access it anytime. Archiving doesn’t delete the conversation; it simply hides it from your main chat list.
How to Archive WhatsApp Chat on Android
Archiving chats on WhatsApp for Android is a simple process and helps in decluttering your chat list by moving inactive conversations out of sight. Follow these easy steps to archive a chat:
1. Open WhatsApp
Launch the WhatsApp app on your Android device. You will be taken to your main chat list, showing all your recent conversations.
2. Select the Chat
Scroll through your chat list to find the conversation you want to archive. Once located, press and hold the chat. You will see some options appear at the top of the screen.
3. Tap the Archive Icon
At the top of the screen, you’ll notice several icons. Look for the “Archive” icon, which looks like a small box with a downward arrow. Tap on it.
4. Chat Archived
Once you tap the archive icon, the selected chat will immediately disappear from your main chat list and move into the archived section.
How to Archive WhatsApp Chat on iPhone
Archiving WhatsApp chats on an iPhone is a quick and effective way to hide inactive conversations from your main chat list. Here’s a step-by-step guide to archiving chats on WhatsApp using your iPhone:
1. Open WhatsApp
Launch the WhatsApp app on your iPhone. This will take you directly to your chat list, showing all your recent conversations.
2. Swipe Left on the Chat
Scroll through the list to find the chat you want to archive. Once you’ve located it, swipe left on the conversation.
3. Tap on “Archive”
After swiping left, two options will appear: “More” and “Archive.” Simply tap on the “Archive” option to move the conversation to the archived section.
4. Chat Archived
Once you tap on “Archive,” the chat will disappear from your main chat list. You’ve successfully archived the conversation!
How to Archive WhatsApp Chat on WhatsApp Web
Archiving chats on WhatsApp Web is just as simple as on mobile devices. Whether you’re using it for work or personal use, this feature can help keep your chat list clean and organized. Here’s a step-by-step guide to archiving WhatsApp chats using WhatsApp Web:
1. Open WhatsApp Web
Go to WhatsApp Web on your browser and scan the QR code using the WhatsApp app on your phone to log in. You will now see all your chats on the left-hand side of the screen.
2. Select the Chat
Browse through the chat list and find the conversation you want to archive. Hover your mouse over the chat you want to archive, and a small downward-facing arrow will appear next to it.
3. Click the Down Arrow
Click on the downward-facing arrow to open a small menu with options.
4. Select “Archive Chat”
In the dropdown menu, you will see the option “Archive Chat.” Click on it, and the chat will immediately disappear from your main chat list.
How to Archive WhatsApp Chat on Desktop
Archiving WhatsApp chats on the desktop app is a great way to keep your conversations organized without permanently deleting them. Whether you’re using WhatsApp Desktop for work or personal use, here’s a simple, step-by-step guide on how to archive chats:
1. Open WhatsApp Desktop
Launch the WhatsApp Desktop app on your computer. If you’re not logged in, you’ll need to scan the QR code from your phone to sync your account. Once logged in, your chat list will appear on the left-hand side.
2. Select the Chat
Find the conversation you want to archive by scrolling through your chat list. Hover over the chat with your mouse until a small downward-facing arrow appears on the right side of the chat box.
3. Click the Down Arrow
Click on this downward-facing arrow, and a dropdown menu with several options will appear.
4. Click “Archive Chat”
From the dropdown menu, select “Archive Chat.” The chat will disappear from your main chat list, confirming that it has been archived.
What Happens When You Archive a Chat on WhatsApp?
Archiving a chat on WhatsApp is a handy way to tidy up your chat list without permanently deleting any conversations. But what exactly happens when you archive a chat? Let’s break it down:
1. Chat is Moved to the “Archived” Section
Once you archive a conversation, it disappears from your main chat list. However, it’s not deleted. The chat is moved to a special section called “Archived,” which can be accessed anytime at the bottom of your chat list.
2. You Don’t Lose Any Messages
Archiving doesn’t mean you lose the conversation or any messages within it. All your past messages, photos, and files in that chat are still available whenever you unarchive or view the archived chat.
3. You Won’t Receive Notifications for Archived Chats
One of the benefits of archiving is that it mutes notifications for that conversation. This means you won’t be alerted when new messages come in—unless you specifically unarchive the chat or a setting is changed.
4. New Messages Automatically Unarchive the Chat (Unless Disabled)
By default, if you receive a new message in an archived chat, the chat will automatically unarchive and reappear in your main chat list. However, you can disable this setting if you prefer the chat to stay archived, even with new messages.
5. Archived Chats Stay Private
Just like regular chats, your archived conversations are end-to-end encrypted. No one else can view your messages unless they have access to your WhatsApp account.
Archiving is a great tool for organizing your conversations without deleting them. It helps you focus on current chats while allowing you to revisit old ones anytime you want!
How to Unarchive Chats on WhatsApp: A Quick Guide
Unarchiving a chat on WhatsApp is just as easy as archiving it. If you want to bring a conversation back to your main chat list, follow these simple steps using your WhatsApp mobile app:
1. Open WhatsApp
2. Go to “Archived Chats”
3. Select the Chat to Unarchive
4. Tap on the “Unarchive” Icon
That’s it! The conversation is now back in your main chat list, and you’ll receive notifications for new messages again.
Unarchive Chats in WhatsApp on Android
Unarchiving chats on WhatsApp for Android is a simple process that allows you to move conversations back to your main chat list. Here’s a step-by-step guide to help you unarchive chats on your Android device:
1. Open WhatsApp
Start by opening the WhatsApp app on your Android phone. You will land on your main chat list, which shows your active conversations.
2. Click on the Archived
Above the chat section press on the Archived option to access archived chat.
3. Open “Archived Chats”
Tap on the “Archived” section. This will display all the chats that you have archived.
4. Select the Chat to Unarchive
Once inside the archived chats, find the conversation you wish to bring back to the main chat list. Press and hold the chat.
5. Tap the Unarchive Icon
At the top of the screen, an icon will appear that looks like a box with an upward arrow (Unarchive). Tap this icon.
Unarchive Chats in WhatsApp on iPhone
Unarchiving chats on WhatsApp for iPhone is quick and easy. If you’ve archived a chat and want to bring it back to your main chat list, just follow these steps:
1. Open WhatsApp
Launch WhatsApp on your iPhone. You’ll be taken to your main chat list to see all active conversations.
2. Go to “Archived Chats”
Swipe down slightly from the top of your chat list. The “Archived Chats” option appears under the search bar. Tap on it to view your archived conversations.
3. Find the Chat to Unarchive
Inside the “Archived Chats” section, browse for the chat you wish to unarchive. Once you find it, swipe left on the chat.
4. Tap “Unarchive”
After swiping left, the option “Unarchive” will appear. Tap on it to move the chat back to your main chat list.
Unarchive WhatsApp Chat in WhatsApp Web
Unarchiving a chat on WhatsApp Web is simple and can help bring archived conversations back to your main chat list. Follow these steps to unarchive chats using WhatsApp Web:
1. Open WhatsApp Web
Go to WhatsApp Web on your browser. If you aren’t logged in, use your phone to scan the QR code and sync your account.
2. Click on the Archive chat
When you click on the Archived chat, you can see that dropdown beside the chat
3. Click the Downward Arrow and Select “Unarchive Chat”
Click on the downward arrow to open a dropdown menu. From the options, select “Unarchive Chat.” This will immediately move the chat back to your main chat list.
Unarchive WhatsApp Chat on the Desktop
Unarchiving chats on WhatsApp Desktop is a quick and easy process, allowing you to bring conversations back to your main chat list with just a few clicks. Follow these steps to unarchive chats using the WhatsApp Desktop app:
1. Open WhatsApp Desktop
Launch the WhatsApp Desktop app on your computer. If you’re not already logged in, scan the QR code from your phone to sync your account and access your chats.
2. Open the Archived Chats
After clicking “Archived,” you will see a list of all your archived conversations. Scroll through to find the chat you wish to unarchive.
3. Select the Chat to Unarchive
Hover over the chat you want to unarchive. A small arrow will appear next to the chat name on the right-hand side.
4. Click the Downward Arrow and Choose “Unarchive Chat”
Click on the downward arrow to reveal a dropdown menu. Select the option “Unarchive Chat” from the menu. This will move the chat back to your main chat list.
How to Find Archived Chats in WhatsApp
Finding your archived chats in WhatsApp is straightforward, whether you’re using an Android, iPhone, or WhatsApp Web. Here’s a simple step-by-step guide to help you locate your archived conversations:
1. On Android:
1. Open WhatsApp
Launch the WhatsApp app on your Android device. You’ll be taken to your main chat list.
2. Tap on “Archived Chats”
Tap on this “Archived” section, and you’ll be able to see all the conversations that you’ve archived.
2. On iPhone:
1. Open WhatsApp
Launch WhatsApp on your iPhone, where you’ll be taken to the chat list.
2. Tap “Archived Chats”
Tap on “Archived Chats” to view all archived conversations.
3. On WhatsApp Web:
1. Open WhatsApp Web
Go to WhatsApp Web and log in by scanning the QR code from your phone if you’re not already signed in.
2. Click on “Archived”
Click on “Archived,” and all your archived chats will appear in a list.
By following these steps, you can easily find your archived chats across different platforms, ensuring that no conversation is lost or forgotten!
Conclusion
Archiving and unarchiving WhatsApp chats is a simple yet powerful feature that helps keep your conversations organized without losing any important information. Whether you’re using an Android, iPhone, WhatsApp Web, or the Desktop app, the process is straightforward and can be done in just a few taps or clicks. By mastering the steps outlined in this guide, you’ll have full control over how your chats are displayed and managed.
With the ability to archive old or inactive conversations, you can declutter your main chat list and focus on what matters most. And whenever you need to revisit archived chats, unarchiving them is just as easy. Stay organized and keep your WhatsApp experience smooth by using these handy features!