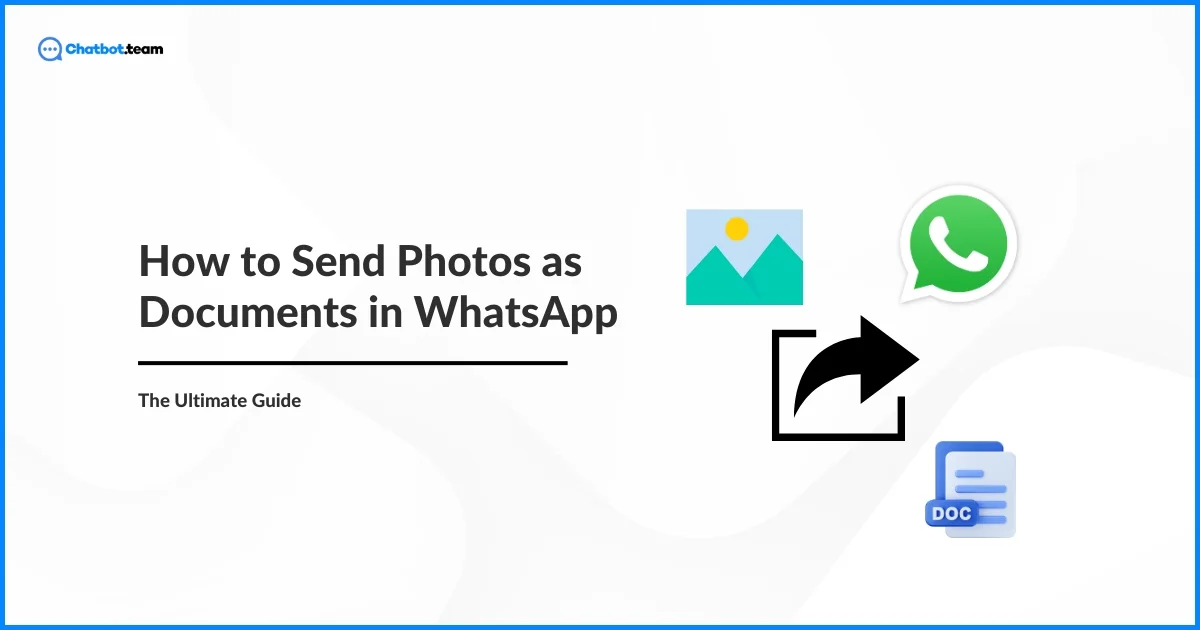WhatsApp has become an essential part of our daily lives in today’s digital age. Whether keeping in touch with family and friends, coordinating with colleagues, or sharing essential documents, WhatsApp has revolutionized communication. However, some users face challenges, like losing image quality when sending photos, which can be frustrating.
That is why this blog can guide you through a simple solution. This comprehensive guide will show you how to send photos as documents in WhatsApp, ensuring your images retain their original quality. Whether you’re using an Android or an iPhone, we’ve got you covered.
How to Send Photos as Documents in WhatsApp: A Quick Guide
Sending photos as documents in WhatsApp is a great way to maintain their original quality. Here’s a quick guide to help you do it on various devices.
- Step 1: Launch the WhatsApp application on your device.
- Step 2: Choose the chat where you want to send the photo.
- Step 3: It’s usually represented by a paperclip or plus icon. iPhone users click on the plus icon.
- Step 4: Instead of choosing Gallery or Photos, select Document.
- Step 5: Navigate to the folder where your photo is stored.
- Step 6: Choose the photo you want to send.
- Step 7: Tap on the send button to share the photo as a document
Following these effective steps, you can share photos as documents on WhatsApp, confirming they retain their original quality. This procedure is specifically helpful for sending high-resolution pictures without any loss of clarity.
How to Send Photos as Documents in WhatsApp in Android: Step-by-Step Guide
Sending photos as documents in WhatsApp on Android is a handy trick for keeping your images in their original, high-quality format. This method prevents WhatsApp from compressing the photos, essential for sharing clear and detailed images. Follow this step-by-step guide to learn how to do it effortlessly.
1. Open WhatsApp:
Launch the WhatsApp application on your Android device.

2. Select a Chat:
Choose the chat where you want to send the photo.

3. Tap on the Attachment Icon:
It’s usually represented by a paperclip icon.

4. Select Document:
Instead of choosing Gallery, select Document.

5. Browse for the Photo:
Navigate to the folder where your photo is stored.

6. Select the Photo:
Choose the photo you want to send.

7. Send:
Tap on the send button to share the photo as a document.

By following these steps, you can ensure your photo is sent without any quality loss. This method is ideal for photographers, designers, or anyone who needs to share high-quality images via WhatsApp.
How to Send Photos as Documents in WhatsApp on iPhone: Step-by-Step Guide
If you’re an iPhone user looking to send photos on WhatsApp without losing quality, sending them as documents is a great solution. This method ensures that your images retain their original resolution and clarity. Here’s a detailed step-by-step guide to help you through the process.
1. Open WhatsApp:
Start the WhatsApp app on your iPhone.

2. Select a Chat:
Go to the conversation where you want to send the photo.

3. Tap on the Plus Icon:
This icon is located next to the text input field.

4. Choose Document:
Select the Document option from the list.

5. Find the Photo:
Locate the photo in your files.

6. Select the Photo:
Choose the photo you wish to send.

7. Send:
Press the send button to share the photo as a document.

Following these steps, you can easily send high-quality photos as documents on WhatsApp on your iPhone. This method ensures your images remain clear and detailed, perfect for sharing important visuals without compromising quality.
No More Need to Send Photos as Documents in WhatsApp
With the latest WhatsApp update, there’s no longer a need to send photos as documents to preserve their quality. WhatsApp allows users to share images in HD quality directly through the app, making the process much simpler and more efficient. Here’s how you can take advantage of this new feature:
1. Open WhatsApp:
Launch the WhatsApp application on your device.

2. Select a Chat:
Open the conversation where you want to share the photo.

3. Tap on the Attachment Icon:
Select the paperclip or plus icon.

4. Choose Gallery/Photos:
Select the Gallery or Photos option.

5. Select the Photo:
Pick the photo you want to send.

6. Select HD Option:
Before sending, select the HD icon to ensure the photo is sent in high quality.
https://s3.ap-south-1.amazonaws.com/asset.chatbot/post/17195/tuts/hd+mode/6.webp
7. Send:
Press the send button to share your high-quality photo.

Following these steps, you can easily send high-resolution photos on WhatsApp without using the document method. This update ensures that your images are shared in the best possible quality, providing convenience and clarity for all visual communications. Enjoy the enhanced photo-sharing experience on WhatsApp!
Conclusion
WhatsApp has become a useful tool in our daily lives, helping us stay connected with friends, family, and colleagues. While sending photos as documents was a helpful workaround to preserve image quality, the recent updates have made it even easier to share high-resolution images. Whether you’re using an Android or an iPhone, WhatsApp’s new HD photo-sharing feature ensures that your photos remain clear and detailed.
Following this blog’s step-by-step guides, you can effortlessly send high-quality photos through WhatsApp. Embrace these new features to enhance your messaging experience and keep your memories as vivid as the moments they capture. Stay updated with WhatsApp’s latest features to make the most of this versatile app.
Frequently Asked Questions
To send photos as documents in WhatsApp on a Samsung device, follow these steps:
1. Open WhatsApp: Launch the WhatsApp application on your Samsung device.
2. Select a Chat: Choose the chat where you want to send the photo.
3. Tap on the Attachment Icon: It’s usually represented by a paperclip icon.
4. Select Document: Instead of choosing Gallery, select Document.
5. Browse for the Photo: Navigate to the folder where your photo is stored.
6. Select the Photo: Choose the photo you want to send.
7. Send: Tap on the send button to share the photo as a document.
To send photos as documents in WhatsApp on an iPhone 13, follow these steps:
1. Open WhatsApp: Start the WhatsApp app on your iPhone 13.
2. Select a Chat: Go to the conversation where you want to send the photo.
3. Tap on the Plus Icon: This icon is located next to the text input field.
Choose Document: Select the Document option from the list.
4. Find the Photo: Locate the photo in your files.
5. Select the Photo: Choose the photo you wish to send.
6. Send: Press the send button to share the photo as a document.
To send photos as documents in WhatsApp on a laptop, follow these steps:
1. Open WhatsApp Web/Desktop: Launch WhatsApp Web or the WhatsApp Desktop app on your laptop.
2. Select a Chat: Choose the chat where you want to send the photo.
3. Click on the Attachment Icon: It’s usually represented by a paperclip icon.
4. Select Document: Instead of choosing Photos & Videos, select Document.
5. Browse for the Photo: Navigate to the folder where your photo is stored on your laptop.
6. Select the Photo: Choose the photo you want to send.
7. Send: Click on the send button to share the photo as a document.
To send multiple photos as documents in WhatsApp on Android, follow these steps:
1. Open WhatsApp: Launch the WhatsApp application on your Android device.
2. Select a Chat: Choose the chat where you want to send the photos.
3. Tap on the Attachment Icon: It’s usually represented by a paperclip icon.
4. Select Document: Instead of choosing Gallery, select Document.
5. Browse for the Photos: Navigate to the folder where your photos are stored.
6. Select the Photos: Choose multiple photos you want to send (you may need to compress them into a single ZIP file for multiple selections).
7. Send: Tap on the send button to share the photos as documents.
To send a JPG file in WhatsApp, follow these steps:
1. Open WhatsApp: Launch the WhatsApp application on your device.
2. Select a Chat: Choose the chat where you want to send the JPG file.
3. Tap on the Attachment Icon: It’s usually represented by a paperclip icon.
4. Select Gallery: Choose the Gallery option if you want to send it as an image, or select Document if you want to send it without compression.
5. Browse for the JPG: Navigate to the folder where your JPG file is stored.
6. Select the JPG: Choose the JPG file you want to send.
7. Send: Tap on the send button to share the JPG file.
To send a photo as a PDF in WhatsApp, follow these steps:
1. Convert Photo to PDF: Use a PDF converter app or online service to convert your photo to a PDF file.
2. Open WhatsApp: Launch the WhatsApp application on your device.
3. Select a Chat: Choose the chat where you want to send the PDF.
4. Tap on the Attachment Icon: It’s usually represented by a paperclip icon.
5. Select Document: Choose the Document option.
6. Browse for the PDF: Navigate to the folder where your PDF is stored.
Select the PDF: Choose the PDF file you want to send.
7. Send: Tap on the send button to share the photo as a PDF.