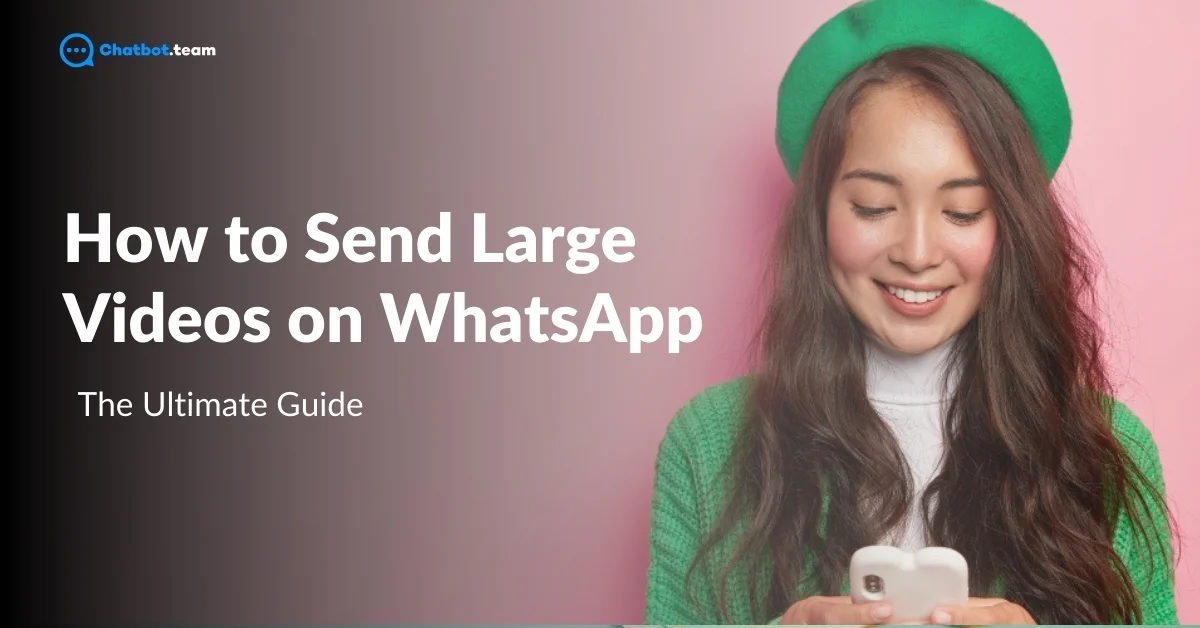WhatsApp has connected itself as a key to our daily communication, connecting billions of people worldwide with its seamless messaging and media-sharing capabilities. Its popularity stems from its user-friendly interface and reliable service, making it an essential tool for personal and professional interactions. However, one common issue users need help with sending large video files due to WhatsApp’s file size limitations.
If you are wondering how you can send a large file on WhatsApp, then we got your back. This guide will walk you through everything you need to know about sending large videos on WhatsApp in 2024. Whether you’re struggling with file size limits or looking for alternative methods, we’ve got you covered.
Why Can’t I Send a Video on WhatsApp?
Sending videos on WhatsApp can be tricky due to several limitations. First, WhatsApp only supports specific video formats like MP4, MKV, AVI, MOV, and 3GP. If your video isn’t in one of these formats, it won’t send. Second, network issues can interrupt the upload process. A poor internet connection can cause the video to fail before it even sends.
Additionally, settings within the app or your phone can prevent successful video sharing. For instance, if you have restricted data usage or specific app permissions, these can block large video transfers. Understanding these issues can help you troubleshoot and find ways to share your videos. You might need to convert your video to a supported format, ensure a strong internet connection, or adjust your app settings. By addressing these common problems, you can make video sharing on WhatsApp a smoother experience.
What is the Maximum Video Size Limit for Sharing on WhatsApp?
WhatsApp sets a maximum video size limit to keep file transfers smooth and efficient. Originally, this limit was only 16 MB, which made it hard for users to share high-quality or long videos. Many users found this challenging. Responding to these issues and the demand for sharing larger files, WhatsApp made a big change in May 2022. Now, you can send videos up to 2 GB in size. This increase makes it much easier to share full-length videos, detailed presentations, and high-resolution content. You don’t need to compress your files as much, which helps maintain their quality.
WhatsApp May 2022 Update – Video Size Limit Increased from 16 MB to 2 GB
In May 2022, WhatsApp rolled out a major update that transformed how we share videos. The video size limit was increased from 16 MB to 2 GB. This update was in response to user feedback and the growing need for sharing larger, high-definition videos. With this change, WhatsApp users can now send full-length videos, lengthy presentations, and other large files without compromising on quality.
What Formats are Supported on WhatsApp?
When it comes to video formats, WhatsApp supports a variety of common file types to ensure compatibility and ease of sharing. The supported video formats include:
- MP4: The most widely used format for video sharing.
- MKV: Known for its high-quality video output.
- AVI: A popular format for various video types.
- MOV: Commonly used for videos created on Apple devices.
- 3GP: An older format that is still supported by WhatsApp.
How to Send Large Videos on WhatsApp?
If you need to send a video larger than the allowed limit, there are several methods you can use:
1. Use Google Drive
- Open Google Drive:
Open Google Drive to upload your video

- Click on “+” Icon:
Tap the “+” icon and

- Press Upload:
Select “Upload” to choose your video.

- Open Google Drive and Locate your Video:
Next, you need to open Google Drive and locate your video.

- Press on the Three Dots Next to the Video and Select “Copy Link.”
Then you’ll see the three dots next to the video, you have to tap on the three dots and select “Copy Link”.

- Copy the Link and Paste it into your WhatsApp Chat.
At last, “Paste” the copied link in your WhatsApp chat where you need to send the video.

2. Use iCloud
- Upload your Video to iCloud.
First, open your iCloud and upload the video you need to send.
- Open the Files App and Locate your Video in iCloud Drive.
After that, you need to open your files app and “Locate” the video in your iCloud Drive
- Press the Share Icon and Select “Copy Link.”
Then go to the share icon and select the option “Copy Link”.
- Paste the Link into your WhatsApp Chat.
At last, “Paste” that copied link in your Whatsapp chat.
3. Use Cloud Storage Link
- Open One Drive, Dropbox, etc. to Upload your Video:
“Open” your any Cloud Storage Link such as One drive, Dropbox Etc. to upload your video.

- Press the “+” Icon:
Open One Drive, Dropbox, etc., and press “+” Icon.

- Select “Upload”:
Select “Upload” to choose your video.

- Go to the Three dots.
Go to the “Three Dots” to share the video.

- Click on the “Share Video then Share Link to Video” Option
Now, Choose the Share video and then the “Share Link to Video” option to further proceed.
- Generate a Shareable Link.
After that, you need to create a “Shareable Link” to your video

- Copy the Link and Paste it into your WhatsApp Chat.
Final step, You need to “Copy” the shareable link of your video and “Paste” it in your Whatsapp Chat.

4. Use File Transfer Tools
- Use File Transfer Tools like WeTransfer.
First, “Open WeTransfer” in your Device.
- Upload your Video to the Tool and Generate a Shareable Link.
Then, You need to “Upload your Video” to WeTransfer and generate a “Shareable Link” to your video.
- Copy the Link and Paste it into your WhatsApp Chat.
Final step, You need to “Copy” the shareable link and “Paste” it to your WhatsApp chat.
5. Compress Files Above 2 GB
- Use Video Compression Software or Online Tools.
If your video size is larger than 2 GB, then you can look for Compression software or Online tools.
- Compress your Video to Reduce its Size.
Upload your video to the compressor and compress the size.
- Ensure the Compressed File is under 2 GB.
After compressing the video, recheck the size of the file. It should be under 2GB.
- Send the Compressed Video Via WhatsApp.
Now download the video and send it on the Whatsapp chat.
Conclusion
Sending large videos on WhatsApp doesn’t have to be a daunting task. With the increased file size limit and various alternative methods, you can easily share high-quality videos without hassle. Whether you use cloud storage, file transfer tools, or compression techniques, WhatsApp makes it convenient to stay connected through video sharing. Now that you have this ultimate guide, you can overcome any obstacles and enjoy seamless video sharing on WhatsApp in 2024.
Frequently Asked Questions
Sending a long video on WhatsApp without cutting it can be easily achieved using cloud storage services. Here’s a step-by-step guide:
Upload to Cloud Storage: First, upload your video to a cloud storage service like Google Drive, Dropbox, or OneDrive.
Google Drive: Open Google Drive, tap the "+" icon, select "Upload," and choose your video.
Dropbox: Open Dropbox, tap the "+" icon, and select "Upload Files" to choose your video.
OneDrive: Open OneDrive, tap the "+" icon and select "Upload" to choose your video.
Generate a Shareable Link: Once the upload is complete, generate a shareable link.
Google Drive: Locate your video, tap the three dots, select "Share," then "Copy Link."
Dropbox: Locate your video, tap the three dots, select "Share," then "Create a Link."
OneDrive: Locate your video, tap the three dots, select "Share," then "Copy Link."
Share on WhatsApp: Open WhatsApp, go to the desired chat and paste the link. This allows the recipient to view or download the video directly from the cloud storage without size restrictions.
Sending long videos on WhatsApp from an iPhone involves using iCloud Drive. Here’s how you can do it:
Upload to iCloud Drive:
Open Photos and select the video you want to send.
Press the share icon and choose "Save to Files."
Select iCloud Drive as the destination and save the video.
Generate a Shareable Link:
Launch the Files app and go to iCloud Drive.
Find the saved video, tap and hold it, then select "Share."
Choose "Copy Link" to generate a shareable link.
Share on WhatsApp:
Open WhatsApp, go to the chat where you want to send the video and paste the iCloud Drive link. The recipient can then access the video via the link without any size constraints.
Android users can also send large files on WhatsApp using cloud storage services. Follow these steps:
Upload to Google Drive:
Open Google Drive, tap the "+" icon, select "Upload," and choose the file you want to send.
Generate a Shareable Link:
After the upload is complete, find the file in Google Drive.
Tap the three dots next to the file, select "Share," then "Copy Link."
Share on WhatsApp:
Open WhatsApp, navigate to the chat where you want to send the file and paste the Google Drive link. The recipient can access the file through the link, bypassing WhatsApp’s file size limit.
To send a large video on WhatsApp from your laptop, you can use WhatsApp Web in conjunction with cloud storage services:
Upload to Cloud Storage:
Choose a cloud storage service like Google Drive, Dropbox, or OneDrive.
Upload your video to the selected service.
Generate a Shareable Link:
After the upload, generate a shareable link for the video.
Google Drive: Right-click the video, select "Get a link," and copy the link.
Dropbox: Right-click the video, select "Share," and create a link.
OneDrive: Right-click the video, select "Share," and copy the link.
Share on WhatsApp Web:
Open WhatsApp Web and scan the QR code using your phone to log in.
Open the desired chat and paste the shareable link. The recipient can view or download the video via the link.
To send a large video on WhatsApp without losing quality, send the video as a document instead of a video file:
Open WhatsApp:
Go to the chat where you want to send the video.
Attach the Video as a Document:
Press the attachment icon (paperclip) and select "Document" instead of "Gallery."
Browse your device’s storage to find the video file.
Send the Video:
Select the video and send it as a document. This method preserves the original quality of the video, as WhatsApp does not compress documents.
If you prefer not to use Google Drive, you can use alternative cloud storage services like Dropbox or OneDrive:
Upload to Dropbox:
Open Dropbox, tap the "+" icon and upload the file.
Generate a Shareable Link:
After the upload, find the file, tap the three dots, select "Share," and create a link.
Share on WhatsApp:
Open WhatsApp, go to the chat and paste the Dropbox link.
Similarly, you can follow these steps using OneDrive or other preferred cloud storage services.
Sending a video as a document on WhatsApp is a great way to avoid compression and maintain video quality:
Open WhatsApp:
Go to the chat where you want to send the video.
Attach the Video as a Document:
Tap the attachment icon (paperclip) and choose "Document."
Browse your device’s storage to find the video file.
Send the Video:
Select the video and send it. By sending the video as a document, WhatsApp bypasses the usual compression, preserving the original quality of your video.