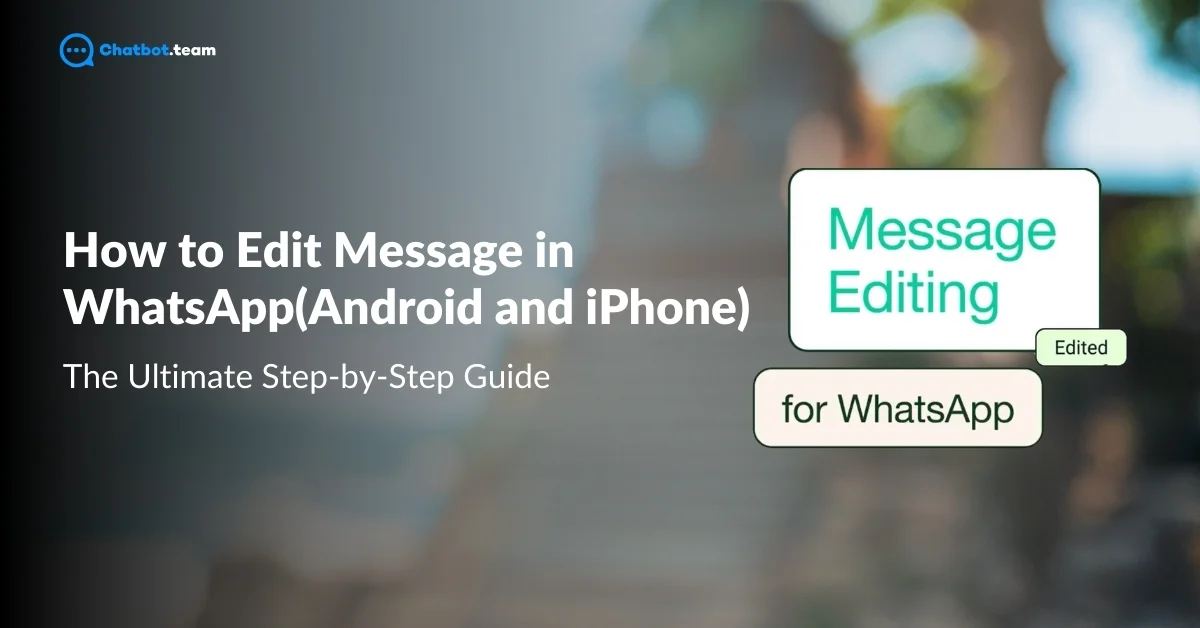For years, WhatsApp users have faced a common issue: once a message was sent, there was no way to correct any errors, whether it was a typo, wrong information, or an embarrassing mistake. This often led to frustration, with users either having to delete the message entirely or sending a correction in a follow-up message, which could easily cause confusion in conversations. Thankfully, WhatsApp introduced the much-anticipated Edit Message feature, giving users the ability to modify their messages even after they’ve been sent.
Launched in May 2023, this feature allows users to quickly fix errors without deleting the original message, making conversations smoother and less prone to misunderstandings. In this blog, we will walk you through how to edit messages in WhatsApp across different devices, including Android, iPhone, and even on PC or laptop. Additionally, we’ll cover why some users might experience difficulties when trying to edit their messages and provide helpful solutions.
This comprehensive guide will make sure you’re well-equipped to master the editing feature on WhatsApp, making communication more seamless than ever before.
How to Edit Message in WhatsApp: A Quick Guide
Editing messages in WhatsApp is a simple and handy feature that allows you to quickly correct any mistakes or typos. You can easily modify a sent message without deleting it, keeping your conversations clean and free from confusion. Here’s a quick guide to help you edit your messages in WhatsApp:
1. Navigate to the WhatsApp Application and open it
2. Go to chat where you have sent the message you like to edit
3. Long press the message that needs to be changed
4. Click on the Three dot option
5. Choose the Edit option
6. Write the correct message
7. Hit the Tick mark button
And that’s it! The edited message will replace the original, and other participants in the chat will see that the message has been edited, making it a seamless and easy way to fix any mistakes.
How to Edit Message in WhatsApp on Android
Editing messages on WhatsApp for Android is a straightforward process. Follow these step-by-step instructions to easily modify any message after it has been sent. Here’s how to do it:
1. Open WhatsApp on your Android device
Launch the WhatsApp app and navigate to the chat where you’ve sent the message you want to edit.

2. Find the message you want to edit
Scroll through the conversation and locate the message that contains the typo or mistake.

3. Long-press on the message
Press and hold the message you want to edit. A set of options will appear at the top of your screen.

4. Hit the Three Dot option
After long-press the message click to the three dot option

5. Tap the ‘Edit’ option
Among the options that appear, select the Edit option (represented by a pencil icon in some versions). This will allow you to modify the text.

6. Write the Correct message
Make the necessary chanes to the text or write the correct message you have editted the message.

7. Press the Tick Mark
Now, after editted the message it is time to hit the tick mark

Note:
You can only edit messages within a certain time frame after sending them (usually within 15 minutes).
After editing, others in the conversation will see that the message has been changed, with the word “Edited” appearing next to the message.
How to Edit Message in WhatsApp on iPhone
Editing a message in WhatsApp on an iPhone is simple and allows you to correct any errors in just a few steps. Below is a detailed step-by-step guide with instructions on how to edit a message you’ve already sent.
1. Open WhatsApp on your iPhone
Launch the WhatsApp app and go to the conversation where you sent the message that needs editing.

2. Find the message you want to edit
Scroll through the chat and locate the message that contains the mistake.

3. Select the ‘Edit’ option
Once the options menu appears, tap on the Edit option (represented by a pencil icon on some devices). This will allow you to change the text of the message.

4. Make your changes and tap to the tick mark
Edit the message to fix any errors or change its content. Once done, tap to the tick mark or Send to update the message in the chat.

Note:
The edit option is available only for a limited time after sending the message (generally within 15 minutes).
The edited message will display “Edited” to everyone in the chat, maintaining transparency.
How to Edit Message in WhatsApp on PC or Laptop
Editing a WhatsApp message on your PC or laptop is equally straightforward, whether you’re using the WhatsApp Web interface or the WhatsApp Desktop app. Here’s a step-by-step guide on how to edit a message using both platforms.
1. Open WhatsApp Web on your browser
Visit web.whatsapp.com and scan the QR code using your phone’s WhatsApp to log in.

2. Navigate to the chat with the message you want to edit
Once logged in, find the conversation where you’ve sent the message that needs to be corrected.

3. Click the dropdown arrow and select ‘Edit’
Click on the dropdown arrow and choose the Edit option from the list. This will allow you to modify the message text.

4. Edit the message and hit ‘Enter’
Make the necessary changes to the text and press Enter to save the changes. Your message will be updated immediately.

You can also read, how to format text in WhatsApp for your assistance.
6 Reason Why You Can’t Edit WhatsApp Messages
While the WhatsApp edit feature is convenient, there are several reasons why you may not be able to edit a message. Below are some of the common reasons:
1. Time Limit Exceeded
WhatsApp only allows you to edit messages within a specific time frame after sending them, usually 15 minutes. If more than 15 minutes have passed, the edit option will no longer be available, and you won’t be able to modify the message.
2. Message Sent in a Broadcast
Messages sent via the broadcast feature cannot be edited. This limitation exists because broadcast messages are sent to multiple recipients, and WhatsApp does not currently support message editing in broadcast lists to maintain consistency.
3. Unsupported Version of WhatsApp
If you or the recipient are using an older version of WhatsApp, the edit feature may not be available. Updating to the latest version of the app is necessary to access and use this feature properly.
4. Message Sent from a Third-Party App
Using third-party apps to send WhatsApp messages may prevent you from editing those messages. WhatsApp doesn’t support or recognize some of these apps, so certain features, including editing, may be restricted.
5. Message in Disappearing Mode
If the conversation is in disappearing messages mode, you won’t be able to edit the message after it has been sent. Disappearing messages are designed for temporary communication, so WhatsApp restricts editing in these chats.
6. Internet Connectivity Issues
If your internet connection is unstable or lost while attempting to edit a message, the edit may not be saved. Ensure you have a stable connection when trying to edit messages on WhatsApp.
Conclusion
The introduction of the message editing feature in WhatsApp has provided users with a much-needed tool to correct mistakes and avoid misunderstandings in conversations. Whether you’re using an Android, iPhone, PC, or WhatsApp Web, editing messages is now a simple and efficient process. This guide has walked you through the steps for all platforms, ensuring you can easily fix any message errors, whether at home or on the go.
However, it’s important to keep in mind that editing is only possible within a limited timeframe and there are a few scenarios where editing isn’t allowed, such as with broadcast messages or disappearing chats. By understanding these limitations, you can make the most of this feature and keep your communications clear and accurate. Now that you’re fully equipped with the knowledge to edit your WhatsApp messages, you’ll never have to worry about those pesky typos again!
Frequently Asked Questions
WhatsApp allows users to edit messages within a 15-minute window after sending them. Once this time limit has passed, the edit option is no longer available, and you won’t be able to modify the message. This feature is designed to give users enough time to correct mistakes while maintaining the integrity of the conversation.
Unfortunately, after the 15-minute window, WhatsApp does not allow any further edits to a message. The only workaround is to delete the original message and send a new one with the corrections. To delete a message, long-press it, select the Delete option, and choose Delete for Everyone.
Editing a message on WhatsApp using a Samsung device follows the same steps as any other Android device. Simply long-press the message you wish to edit, tap on the Edit option from the menu, make your changes, and press Save. This feature is available across all Android devices, including Samsung.
WhatsApp clearly indicates if a message has been edited. After a message is modified, the word "Edited" will appear next to the message timestamp. This ensures transparency and lets all participants in the chat know that the message has been changed.
Yes, you can edit a WhatsApp message after it has been sent, but only within the first 15 minutes. After that time limit, the message becomes uneditable. To edit, long-press the message, select the Edit option, make the necessary changes, and save the updated message.
No, WhatsApp has not removed the edit option. The feature was introduced in May 2023 and is available in all updated versions of the app. If you do not see the option to edit messages, it’s likely due to an outdated version of WhatsApp, which you can resolve by updating the app from the Play Store or App Store.
Yes, you can both edit and delete WhatsApp messages. The edit option allows you to modify a message within 15 minutes of sending it. You can also delete a message by selecting Delete for Everyone within the same time frame to remove it from both your chat and the recipient's.
If the edit option is not visible, it could be due to a few reasons: the message was sent more than 15 minutes ago, you are using an outdated version of WhatsApp, or the message is in a conversation where editing is restricted, such as a broadcast or disappearing message chat. Make sure your app is updated and the message is eligible for editing.