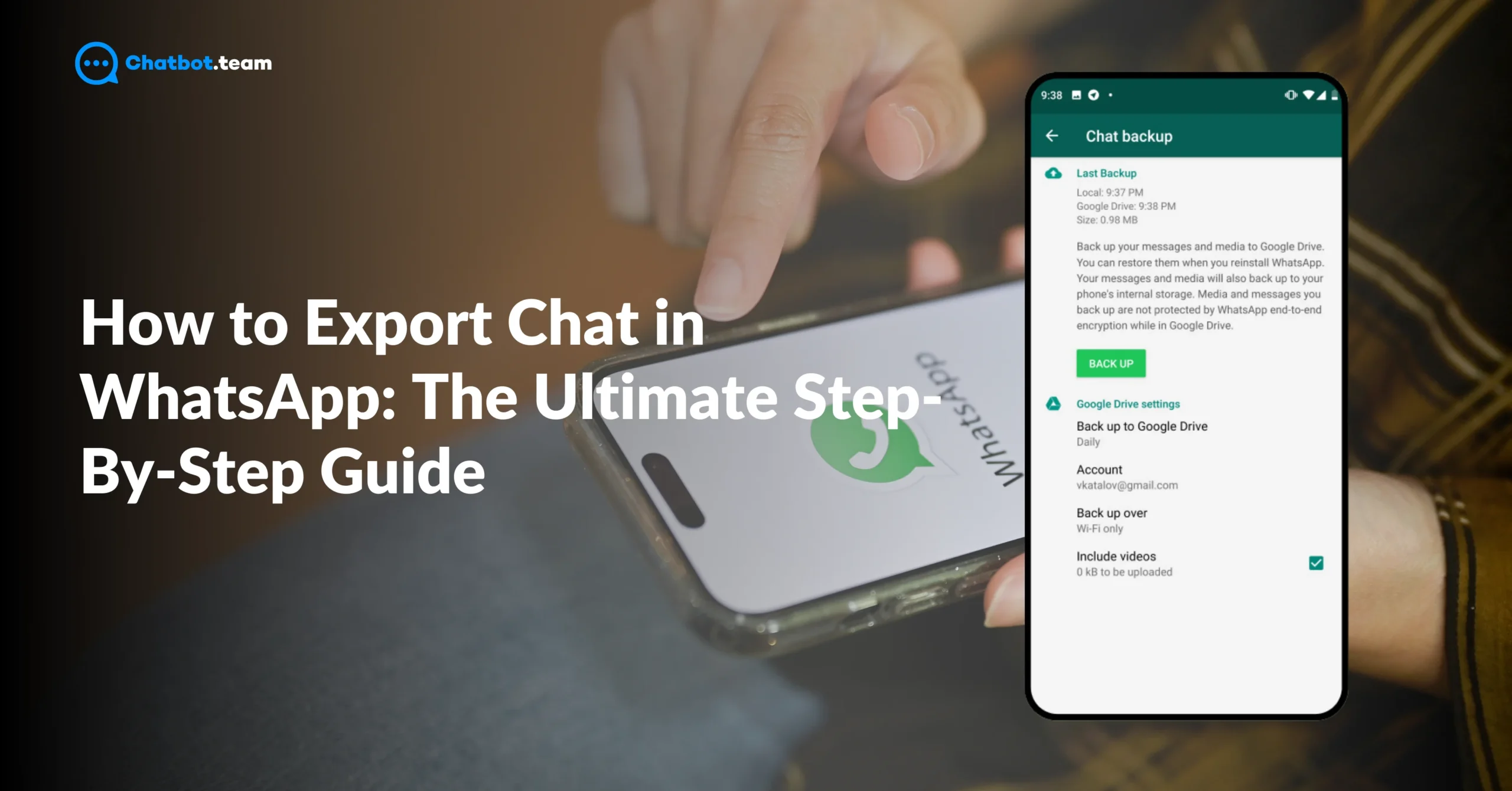Exporting chats using WhatsApp is super handy in lots of situations. Maybe you need to save meaningful conversations for legal reasons, share a chat with someone who wasn’t in the conversation, or just keep a backup of your favorite memories; exporting your WhatsApp chats can help. In this guide, we’ll show you exactly how to export chats in WhatsApp in 2024. If you want to learn how to back up your WhatsApp Chats, read our blog on How to back up your WhatsApp Chat.
For more tips on managing WhatsApp features, check out How to Save Photos from WhatsApp to Gallery in 2024 (Android and iPhone).
We’ll explain why you might want to do it, what happens when you do it, and where your exported chats end up, and we’ll provide easy, step-by-step instructions for different devices.
Why Export WhatsApp Chats?
You might want to export your WhatsApp chats for several reasons. Some of the most common ones are included here:
1. Legal or Professional Needs
Sometimes, chats contain essential information you need to share with a third party, such as in legal or professional settings.
2. Backup Purposes
Keeping a backup of your chats ensures you don’t lose essential conversations even if you switch phones or reinstall WhatsApp.
3. Sharing Conversations
You might want to share a conversation with someone who wasn’t part of it, such as sending a chat history to a friend or colleague.
4. Archiving Personal Memories
Exporting chats can help you preserve memories from essential conversations with friends and family. For more ways to personalize your experience, see our guide on How to Change WhatsApp Keyboard Theme: Android and iPhone.
What Happens When You Export WhatsApp Chats?
When you export WhatsApp chats, they are no longer protected by WhatsApp’s end-to-end encryption. While the original conversation in the app remains secure, the exported file becomes vulnerable to access by anyone who obtains it. This highlights the importance of securely storing these files. Here are some related concerns and answers to common questions:
Does exporting a chat remove it from WhatsApp?
No, exporting a chat does not remove or delete the messages from WhatsApp. It creates a copy of the chat’s content in a local file, which you can view or share externally. However, a fundamental limitation is that these exported files cannot be imported back into WhatsApp. Since they are saved as plain text files, they are designed for use outside the app and are incompatible with WhatsApp’s format for restoring conversations.
Where are exported WhatsApp chats saved?
Exported WhatsApp chats are usually stored as a .txt file if media is included, they are bundled in a .zip file. These files can be saved locally on your device, sent via email, or uploaded to cloud storage. During the export process, youcano selects where to save or share the files.
Will others be notified if you export a chat?
No, WhatsApp does not inform other participants when you export a chat. However, be cautious when sharing these files, as they may contain sensitive information and do not have built-in security features like password protection. Ensure the exported files are handled carefully and stored securely to safeguard your privacy.
Where Does This Exported WhatsApp Chat Go?
Once you export a chat in WhatsApp, the chat is saved as a .txt file, and any accompanying media is typically saved in a separate folder. The exact location of these files depends on the method you choose to export. For instance, if you email the chat, it will be attached to the email. If you save it directly to your device, it will be stored in your phone’s internal or cloud storage, depending on your settings.
How to Export Chat in WhatsApp?
Exporting a chat in WhatsApp is a straightforward process, but the steps can vary slightly depending on your device. Generally, the process involves opening the chat you want to export, selecting the export option, and choosing how to save or share the exported file. Below, we’ll guide you through the Android, iPhone, and PC steps.
How to Export Chat in WhatsApp: A Quick Guide
If you need a quick overview of how to export a chat in WhatsApp, here it is:
1. Open the WhatsApp app on your device.
2. Open the chat you wish to export.
3. Tap on the three dots in the top-right corner (Android) or tap on the contact’s name at the top (iPhone).
4. Select the ‘Export Chat‘ option.
5. Choose whether you want to Include media files (images, videos) in the export.
6. Decide where to Save the Exported Chat (e., Exportail, cloud storage) or share it directly.
How to Export Chat in WhatsApp on Android
Before you begin exporting a chat on Android, it’s helpful to understand that this process is designed to be simple and user-friendly. Whether switching phones or just wanting a backup, exporting a chat on Android saves all your essential conversations.
1. Open WhatsApp
Open the ‘WhatsApp app,’ on your Android device.
2. Select the Chat
‘Go to the chat‘ you want to export.
3. Access More Options
Tap on the ‘Three Vertical Dots‘ in the top-right corner of the screen.
4. Tap on More
From the drop-down menu, select ‘More‘.
5. Export Chat
Choose the ‘Export Chat’ option.
6. Include Media (Optional)
Decide whether you want to ‘Include Media Files‘ in the export.
7. Choose Destination
Select where you want to export the Exported chat‘ (e.g., email, Google Drive).
How to Export Chat in WhatsApp on iPhone
Exporting chats on an iPhone is slightly different from Android but equally straightforward. This guide will ensure you can save your essential conversations with ease.
1. Open WhatsApp
Start by opening ‘WhatsApp App‘ on your iPhone.
2. Select the Chat
Find and ‘Open the Chat‘ you wish to export.
3. Access Contact Info
Tap on the ‘Contact’s Name‘ at the top of the screen.
4. Scroll Down
Slide down to find the ‘Export Chat‘ option.
5. Include Media (Optional)
Decide if you want to ‘Include Media Files‘.
6. Select the Destination
Choose how and where you want to ‘Save or Send the Exported Chat‘ (e.g., email, iCloud).
How to Export Chat in WhatsApp on PC
Exporting chats from WhatsApp on a PC is helpfull for those who frequently use WhatsApp Web or WhatsApp Desktop. If you’re unfamiliar with WhatsApp Web, check out How to Connect WhatsApp to Laptop or PC: Complete Step-by-Step Guide 2024. The straightforwarddmethodd allows you to keep a backup of essential conversations directly on your computer.
1. Open WhatsApp Web/Desktop
Open WhatsApp Web or the ‘WhatsApp Desktop applicationn on your PC.
2. Go to Backup WhatsApp Chat Extension
InSearchor the ‘Backup Whatsapp Chat‘ extension.
in the new tab3. Add to Chrome
Click ‘Add to Chrome’ and ‘Add Extension‘ to download the extension.
4. Select the Chat
Now again open your WhatsApp web and ‘ClickExtensionhat‘ you wish to export.
5. Go to extension
When you open the chat to export, click on Extension IExtensions and select Backup WhatsApp chat Extension.
6. Open backup extension
When you select The extension, it will select the date, ‘From When to When‘ you waExtensionnload and export.
7. Click on download
After selecting a date, select the media, background, and theme options below. In the end, ‘Select Download.’
8. Buy a Third-Party App for the Export
When you select download, a ‘New web Page’ will export with a ‘Third-Party App’. Which you need to download to export your chat.
7 Things to Keep in Mind Before Exporting WhatsApp Messages
Exporting WhatsApp messages can be a lifesaver when saving meaningfull conversations, but it requires careful preparation. Whether you’re preserving chats for personal records or professional purposes, understanding the process ensures nothing gets lost or compromised. Here are seven critical things to keep in mind before you start exporting your WhatsApp messages:
1. Check Storage Availability
Before exporting your messages, ensure your device has enough storage space. Exporting chats with media files can consume significant space, especially for long conversations. If your storage is almoscompletell, the export process may fail. Consider transferring media files to cloud storage or deleting unnecessary data to free up space. Always verify thechat sizet you’re exporting by checking the “Manage Storage” option in WhatsApp settings to avoid interruptions.
2. Choose the Right Export Option
WhatsApp allows you to export chats with or without media. Decide whether you want the entire conversation, including images, videos, audio, or text. Remember that exporting with media will result in a larger file size and might take longer to process. Understand the implications of each option, especially if you plan to share or store the exported file on external platforms, as some have file size limitations.
3. Backup Sensitive Information Securely
Exported WhatsApp messages often contain sensitive or personal information. Ensure you handle these files securely by storing them in a safe location, such as an encrypted folder or a trusted cloud service with solidsecurity measures. Avoid sending these files via insecure channels like email or messaging apps unless necessary. Protect the exported file with a strong password to prevent unauthorized access.
4. Understand File Format and Compatibility
WhatsApp exports messages in a .txt format, with media files stored separately in a folder. While this format is accessible and open on most devices, it may not retain the original chat layout. Before exporting, consider whether the format suits your needs. If you plan to use the chat for legal or official purposes, you may need to convert the file into a more structured format or use specialized tools for better readability.
5. Check Export Limits
WhatsApp has restrictions on the number of messages you can export at once. For instance, chats with media can have a limit of 10,000 messages, while those without media may allow up to 40,000 messages. If you exceed this limit, you must export the chat in parts. Review the size of your conversation and divide it into smaller segments if necessary to ensure no messages are left out during the export process.
6. Verify Media Download Settings
If you’re exporting chats with media, ensure all the images, videos, and audio files are already downloaded on your device. Media files that are not downloaded will not be included in the export. Go to WhatsApp settings and enable media autoExportoad temporarily if needed. Once you’ve downloaded all files, proceed with the export to avoid missing crucial media from your conveExportns.
7. Understand Privacy and Legal Implications
Exporting WhatsApp messages may raise privacy or legal concerns, especially if the chat involves sensitive information or other parties. Always inform and obtain consent from the individuals involved in the conversation if you plan to share or use the exported data. Be mindful of local data protection laws that might apply to your situation to avoid potential legal issues while handling exported chats.
Is exporting WhatsApp chats safe?
Mark Zuckerberg emphasizes that WhatsApp chats are secured with end-to-end encryption, ensuring only you and the recipient can access the conversation. However, once a chat is exported, this encryption no longer protects it. The responsibility for securing the exported file lies with the user, as it becomes subject to the platform’s privacy policies or methods used for storage or sharing. In short, exporting chats removes them from WhatsApp’s encrypted environment, and the company cannot be held accountable for any potential misuse or data loss.
Conclusion
Exporting chats in WhatsApp is a simple yet powerful feature that allows you to keep a record of your conversations. Whether you’re switching devices, saving memories, or meeting professional needs. For other WhatsApp customization tips, don’t miss How to Enable Dark Mode in WhatsApp: A Complete Guide 2024.
This guide has provided all the necessary steps to export your WhatsApp chats on various devices. Remember, while exporting is easy, choosing the properr method to save or share your exported chats will depend on your needs. Keep your chats safe and accessible with this comprehensive guide!
Frequently Asked Questions
WhatsApp does not support login using only a phone number on a laptop. To connect, you need to open WhatsApp Web or the desktop app, scan the QR code on your phone, and choose Keep me signed in for easier access.
To use WhatsApp without your phone, install WhatsApp Desktop and link your phone once using the QR code. After the initial setup, WhatsApp will stay connected as long as your account remains active. However, you need your phone for the first connection.
For Windows 10, download WhatsApp Desktop from the Microsoft Store or go to web.whatsapp.com in a browser. Open WhatsApp on your phone, go to Settings > Linked Devices, and scan the QR code displayed on your laptop.
To connect, open web.whatsapp.com on your laptop. On your phone, go to Settings > Linked Devices, select Link a Device, and scan the QR code displayed on your laptop screen. Your phone and laptop will now be connected.
To connect with a QR code, open web.whatsapp.com on your laptop or the WhatsApp Desktop app. On your phone, go to Settings > Linked Devices, tap Link a Device, and scan the QR code on your laptop screen.
You can use WhatsApp on a laptop without actively having your phone nearby if you set it up once using Linked Devices and select Keep me signed in. However, an initial connection with your phone is required.
To link, open web.whatsapp.com or the WhatsApp Desktop app on your computer. On your phone, go to Settings > Linked Devices, select Link a Device, and scan the QR code on your computer screen to complete the link.