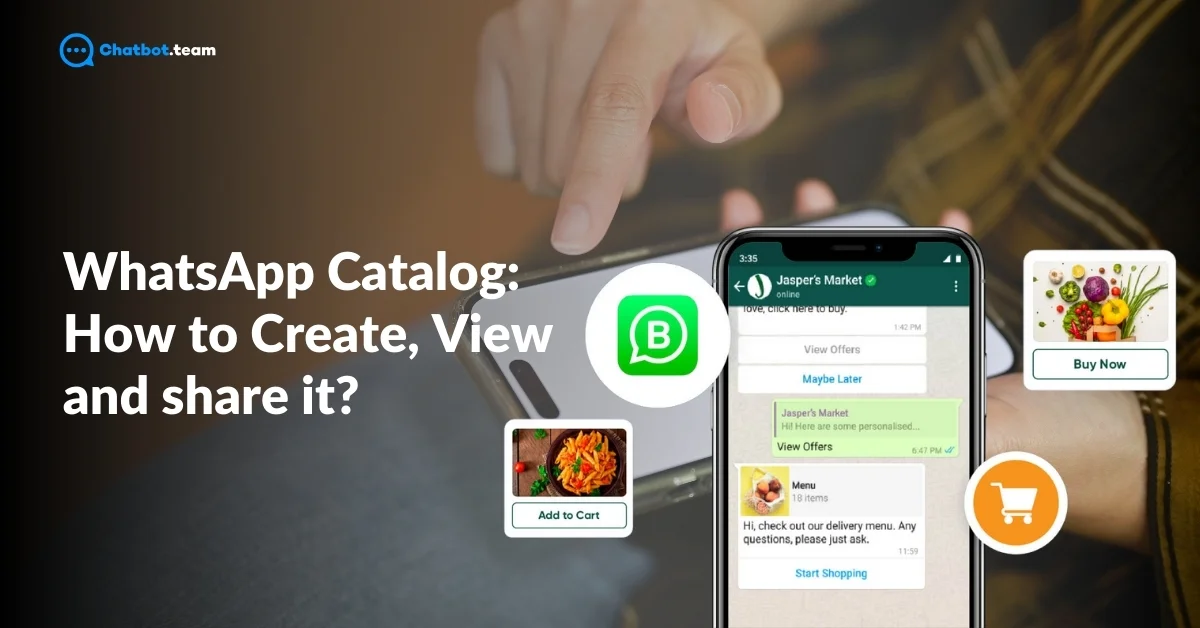Scrolling through WhatsApp and finding exactly what you need—without switching apps—sounds like a dream, right? Well, WhatsApp Catalog is turning that dream into reality. With over 2.7 billion active users, WhatsApp isn’t just a messaging app anymore—it’s a powerful business tool. More than 50 million businesses worldwide are using WhatsApp Business, and a significant chunk of them are leveraging WhatsApp Catalog to showcase their products in a seamless, interactive way.
No more clunky websites or back-and-forth messages asking for prices and product details. WhatsApp Catalog acts like a mini storefront inside your chat, allowing businesses to display their products with images, descriptions, and prices—all in one place. Customers can browse, ask questions, and even make purchases without leaving WhatsApp. Why does this matter? Because 90% of WhatsApp messages are read within 3 minutes—meaning businesses can connect with customers faster, and customers get a smoother shopping experience. Whether you’re a small business selling handcrafted goods or a large brand offering services, WhatsApp Catalog helps you sell smarter, not harder.
This blog will take you through everything you need to know—how WhatsApp Catalog works, why it’s revolutionizing digital shopping, and how businesses can use it to boost sales effortlessly.
What is WhatsApp Catalog?
The WhatsApp Catalog is a feature available on the WhatsApp Business app that allows businesses to create a digital storefront where they can display their products or services. Think of it as a mini online shop within WhatsApp, where customers can easily browse through your offerings, view images, descriptions, and prices, all without leaving the chat. This makes it incredibly convenient for businesses to showcase their items and for customers to discover and engage with them instantly. Whether you’re selling clothes, accessories, or services, the WhatsApp Catalog simplifies the way businesses connect with their audience.
Is WhatsApp Catalog free?
Yes, the WhatsApp Catalog is completely free to use! If you’re using the WhatsApp Business app, you can create and manage your catalog without any costs. This means businesses, whether small or large, can display their products or services to potential customers without paying any extra fees. It’s an easy and budget-friendly way to create an online storefront, making it accessible for all types of businesses.
Features of WhatsApp Catalog
The WhatsApp Catalog comes packed with several useful features designed to help businesses showcase their products or services in an organized and professional way. Below, we’ll explore the key features that make WhatsApp Catalog a powerful tool for any business looking to reach customers more effectively through WhatsApp Business.
1. Product Listings with Images and Descriptions
WhatsApp Catalog allows businesses to create detailed product listings by adding images, descriptions, and prices for each item. This helps customers get a clear understanding of what’s being offered. You can add multiple images for each product, making it easier to display products from different angles or highlight various features. The descriptions provide all essential information, helping customers make quicker and more informed buying decisions.
2. Easy Sharing of Catalog with Customers
One of the standout features of WhatsApp Catalog is the ability to easily share the entire catalog or specific products with customers directly within the chat. This makes it incredibly simple to engage customers during conversations, allowing them to browse your products without leaving the app. It enhances customer interaction and makes it convenient to showcase your products in real-time.
3. No Need for a Website or Online Store
You don’t need a website or e-commerce platform to start selling with the WhatsApp Catalog. Everything is handled within the app, making it perfect for small businesses or individuals who may not have the resources to build a full online store. This feature allows even the smallest businesses to have a professional-looking catalog with minimal effort.
4. Catalog Management Made Easy
WhatsApp Catalog is designed with ease of use in mind. You can easily add, update, or delete products from your catalog anytime, allowing you to keep your offerings up-to-date. Whether you want to update prices, change product descriptions, or add new items, the process is simple and can be done in just a few clicks within the app.
5. Integration with WhatsApp Pay and Other Payment Methods
You can integrate payment options, including WhatsApp Pay, within the WhatsApp Catalog, making it easy for customers to purchase directly from the app. This feature streamlines the buying process and creates a seamless experience for customers. They can browse your catalog, add items to their cart, and make payments all within WhatsApp.
6. Unlimited Product Listings
While there are some limitations on the number of products a catalog can contain, WhatsApp still allows businesses to add a significant number of items, making it suitable for both small and medium-sized product lines. You can categorize and organize your items in a way that suits your business, ensuring that your customers have a wide selection to choose from.
7. Quick Access to Product Details
Customers can access key product details with a single tap, allowing them to view descriptions, images, and prices quickly. This feature reduces the need for back-and-forth conversations about product details, as all the information they need is readily available in the catalog. This improves customer satisfaction and speeds up the purchasing process.
The WhatsApp Catalog offers an all-in-one solution for businesses looking to boost their presence on WhatsApp. From creating product listings to managing payments, it simplifies the entire selling process.
How to Create WhatsApp Catalog?
Creating a WhatsApp Catalog is an easy and effective way to showcase your products or services directly within the WhatsApp Business app. The catalog acts as a digital storefront, allowing customers to view and interact with your offerings without ever leaving the chat. There are two main ways to create a WhatsApp Catalog: using the WhatsApp Business App or through the Commerce Manager. Both methods are simple, and you can choose the one that best fits your business needs.
- Using WhatsApp Business App: This is the most straightforward method for small and medium-sized businesses. You can directly add products or services, along with images, descriptions, and prices, right from your phone.
- Using Commerce Manager: If you manage a larger inventory or multiple products at once, using Commerce Manager is the more scalable option. It allows you to create catalogs in bulk, providing an efficient way to manage your listings.
In the following sections, we’ll dive into step-by-step guides on how to create your catalog through both methods. Keep reading to explore how each method works and which one is right for you.
Create WhatsApp Catalog using WhatsApp Business App
Creating a WhatsApp Catalog through the WhatsApp Business App is quick and easy. Follow the step-by-step guide below to set up your catalog and start showcasing your products or services to customers directly within the app.
Step 1: Open the WhatsApp Business Application
Begin by opening the WhatsApp Business Application on your mobile device. If you don’t already have the app installed, you can download it from the Google Play Store or the Apple App Store. Once installed, log in with your business number to access the features of WhatsApp Business.
Step 2: Click on the House Icon
Once you’re on the main screen of the WhatsApp Business app, look for the House Icon at the bottom of your screen. This icon takes you to your business profile settings, where you can access your catalog, manage your profile, and customize your business details.
Step 3: Tap on the Catalog
After entering your business profile by clicking the house icon, you will see several options. Find and tap on the Catalog option. This is where you will be able to create, edit, and manage all the products or services that will appear in your WhatsApp Catalog.
Step 4: Navigate to the Tap New Item
In the Catalog section, you’ll see an option that says Add New Item or Tap New Item. This is where you’ll start adding products or services. Click on this option to start the process of creating individual items for your catalog.
Step 5: Fill in the Details
After tapping the Add New Item button, you’ll be asked to enter details for the product or service you want to showcase. Here are the fields you’ll need to fill out:
- Product/Service Name: Give your item a clear and concise name.
- Price (optional): You can choose to include the price of your product.
- Description: Write a short description of the item, including key features.
- Item Code (optional): If you have specific item codes for your inventory, you can enter them here.
- Link (optional): You can include a link to an external website if you want customers to know more.
- Make sure the details are accurate and complete so that customers can easily understand what you are offering.
Step 6: Hit on the Add Image
Next, tap on the Add Image button to upload a photo of your product or service. You can add up to 10 images per item, allowing you to showcase multiple angles or different aspects of the same product. A high-quality image can make a big difference, so be sure to upload clear and attractive photos.
Step 7: Click on the Save
Once you’ve filled in all the necessary information and added images, the last step is to hit the Save button. This will save the product or service to your WhatsApp Catalog, making it visible to your customers.
Create a WhatsApp Catalog with Facebook Commerce Manager
Facebook’s Commerce Manager offers a more advanced and scalable way to manage your product catalog, especially if you have a large number of items to list. By linking your WhatsApp Business account with Facebook’s Commerce Manager, you can easily create and manage a detailed catalog. Here’s an in-depth guide on how to do it:
Step 1: Open Facebook Business Manager
To begin, log in to your Facebook Business Manager account. This is where all of your business settings and tools are managed, including your catalogs and linked WhatsApp Business accounts. If you don’t have a Business Manager account, you’ll need to create one to access the Commerce Manager.
Step 2: Navigate to the Settings
Once inside your Business Manager dashboard, navigate to the Settings section. You can find the settings by clicking on the small gear icon located in the top-right corner of the dashboard. This is where you will manage your catalog settings.
Step 3: Click on the 3 Horizontal Bars
On the left-hand side of your screen, you’ll see three horizontal bars (also known as the menu icon). Clicking on these bars will reveal a list of tools and options that are available within the Facebook Business Manager.
Step 4: Select Commerce Application
From the drop-down menu, locate and select the Commerce application. This is where you will set up your catalog for WhatsApp Business. The Commerce Manager allows you to manage your catalog, sales channels, and even track your product performance.
Step 5: You Can See Get Started
After entering the Commerce Manager, you will see a Get Started button. Click on it to initiate the process of creating your catalog for WhatsApp Business. This will guide you through the initial steps of setting up the catalog.
Step 6: Navigate to the Next Option
Once you click on Get Started, the setup wizard will prompt you to move through various steps. At each stage, select the Next option to continue setting up your catalog.
Step 7: Click on the Next Option
As you proceed through the setup wizard, you will be guided to click Next after reviewing or selecting certain settings. This ensures that all the required details are filled in as you go.
Step 8: Hit the Assign People
In this step, you will be asked to Assign People who can manage your catalog. This could include members of your team who will help in updating and maintaining the product listings. Choose the individuals you want to assign, or simply assign yourself if you’ll be managing the catalog.
Step 9: Choose Manually Add Your Product
Once the setup is complete, you’ll be presented with two options for adding products to your catalog. Select Manually Add Your Product to start adding items one by one. This is useful if you’re setting up a small catalog or prefer to enter details manually.
Step 10: Tap the Add Product
Click on Add Product to begin creating individual items for your catalog. You will now start adding products with descriptions, images, and prices.
Step 11: Fill the Details
For each product, you will need to provide the following details:
- Product Name: The name of your item.
- Description: A short description that highlights key features.
- Price: Add the price of the product.
- Images: Upload high-quality images of your product (up to 10 images per item).
- Product Category: Choose the appropriate category for your product.
Ensure all the details are correct, as this information will be displayed to your customers through WhatsApp Business.
Step 12: Navigate to the Upload Item
After filling out the product details, you’ll need to Upload your items to the catalog. This will make them visible and accessible for your customers to browse on WhatsApp Business.
Step 13: Click on Assets
Next, navigate to the Assets section within the Commerce Manager. Assets refer to the various elements linked to your catalog, including your WhatsApp Business account.
Step 14: Choose Your WhatsApp Business Account
Here, you will select your WhatsApp Business account. By linking your catalog to your WhatsApp account, you make it easier for customers to browse products directly from the app.
Step 15: Hit the Demo Catalog ID
Once you’ve selected your WhatsApp Business account, you’ll be able to see the Demo Catalog ID. This is a placeholder that you can customize by adding your actual products.
Step 16: You Can See Product Details
Finally, after completing the catalog setup, you will be able to view all Product Details. This includes the items you’ve uploaded, their images, descriptions, and prices. From here, you can make edits, add more products, or share your catalog with your customers.
By following these steps, you can create a WhatsApp Catalog using Facebook Commerce Manager and effectively manage your products, ensuring a seamless shopping experience for your customers on WhatsApp.
WhatsApp Catalog Template
Managing a large number of products can be time-consuming if you’re adding each one manually. Fortunately, WhatsApp Catalog allows businesses to upload multiple products at once by using Facebook Commerce Manager. By utilizing a pre-designed template, businesses can bulk upload products, saving time and ensuring accuracy. Here’s a step-by-step guide on how to create a WhatsApp catalog with multiple products using a template, which you can download from this blog.
Step 1: Open Commerce Manager
Begin by logging into your Facebook Business Manager and navigating to the Commerce Manager section. This is where you’ll be managing your catalog. If you already have a catalog set up, select it, or create a new one if necessary.
Step 2: Download the WhatsApp Catalog Template
To add multiple products at once, you will need a WhatsApp Catalog Template. We’ve provided a downloadable template in this blog, so make sure to download it. This template is a pre-formatted spreadsheet that contains all the necessary fields for adding products, such as:
- Product Name
- Description
- Price
- Images URL
- Product Code (if applicable)
Step 3: Fill in the Template with Product Details
After downloading the template, open it in a spreadsheet editor like Excel or Google Sheets. Start filling in the necessary information for each product. Ensure you have high-quality images uploaded online (such as on your website), as you’ll need to input the URLs for those images in the template.
Key Fields to Fill:
- Name: The name of the product or service.
- Description: A brief but informative description of each product.
- Price: The cost of the product or service.
- Image URLs: You need to provide links to the images that will be displayed in the catalog. These should be hosted on an external server or your website.
- Product Category: Select an appropriate category for each product.
- Item Code (optional): If you have product codes or SKUs, include them in this field.
Step 4: Upload the Completed Template to Commerce Manager
Once the template is completely filled out, save the spreadsheet. Return to Commerce Manager, and navigate to your catalog. Look for the Add Products button and choose the option to Upload Multiple Items. You will be prompted to upload the completed template.
Step 5: Review and Confirm the Upload
After uploading the template, Commerce Manager will review the data to ensure there are no errors. If everything is correct, your products will be added to the catalog automatically. You will also have the chance to make any final edits to individual products before they go live.
Step 6: Link the Catalog to Your WhatsApp Business Account
Make sure your newly created catalog is linked to your WhatsApp Business Account. This step is crucial, as it will enable your customers to browse the products directly on WhatsApp.
Step 7: Review Your WhatsApp Catalog
Once your products are uploaded and linked to WhatsApp, review your catalog within the WhatsApp Business app. This will help you ensure that everything appears correctly and that customers can easily view the items.
Step 8: Share the Catalog
Now that your catalog is ready, you can easily share it with customers in a WhatsApp chat. Simply open a conversation, tap the paperclip icon, and choose Catalog to send the entire catalog or individual products directly to your customers.
By using the WhatsApp Catalog Template, you can streamline the process of adding multiple products at once, saving time and ensuring your catalog is well-organized and accurate. Download the template from this blog, fill it in, and follow the steps above to upload it to your catalog via Commerce Manage
How Long Does WhatsApp Business Catalog Take for Review?
Once you’ve created and submitted your WhatsApp Business Catalog, it goes through a review process by WhatsApp to ensure it complies with their policies and guidelines. Typically, the review process can take anywhere from 24 to 48 hours, though it may take longer depending on the number of items and the complexity of the catalog.
WhatsApp’s review team checks the content of your catalog to ensure that it does not violate any terms related to prohibited items or services. During this time, you will not be able to see the catalog live on your WhatsApp Business account, but once approved, your customers will be able to access it immediately. If your catalog gets rejected, WhatsApp will notify you with reasons, and you can make the necessary changes to get it approved.
In general, it’s a quick process, but it’s important to ensure that all your products follow WhatsApp’s guidelines to avoid delays or rejections.
How to Share WhatsApp Catalog
Sharing your WhatsApp Catalog with customers is a simple process that allows you to directly send products or the entire catalog to customers through a chat. This makes it easy for customers to browse your offerings and engage with your business instantly. Here’s a step-by-step guide on how to share your WhatsApp Catalog using the WhatsApp Business App.
Step 1: Open the WhatsApp Business App
First, launch the WhatsApp Business App on your smartphone. Make sure you’re logged into your business account.
Step 2: Open a Chat with a Customer
To share your catalog, open a chat with the customer you want to send the catalog or product details to. You can either choose an existing conversation or start a new one by searching for the contact name or number.
Step 3: Tap on the Paperclip Icon
Once you’re in the chat, you’ll see a paperclip icon at the bottom of the chat screen, right next to the text input box. This icon allows you to attach different media or files to your messages. Tap on this icon.
Step 4: Select the “Catalog” Option
After tapping the paperclip icon, a menu will appear with various options like Gallery, Document, and Catalog. Select Catalog from this list. This will take you to your product catalog, where you can choose the items you want to share.
Step 5: Choose the Product(s) or the Entire Catalog
Once you’re in the catalog, you’ll have the option to share individual products or the entire catalog. If you want to share a specific product, select it by tapping on it. If you wish to send the entire catalog, look for the Share Catalog option (usually at the top of the screen).
Step 6: Confirm and Send
After selecting the product or catalog, you will be taken back to the chat screen with the selected item(s) ready to be sent. You can add a custom message if you’d like, and then hit the Send button.
Step 7: Customer Can Now View the Catalog or Product
Once shared, the customer will receive the catalog or product details directly in the chat. They can click on the product to view images, descriptions, and prices, and even place an order directly from the chat if integrated with a payment system.
Sharing your WhatsApp Catalog is as easy as that! This feature is a great way to ensure your customers have quick and easy access to your products or services right within their conversations.
How to Integrate Payment Systems in WhatsApp Catalog So Your Customers Can Place an Order Using Cart
Integrating payment systems into your WhatsApp Catalog makes it easier for customers to place orders and complete transactions seamlessly. By adding payment options, such as WhatsApp Pay or other payment gateways, you provide a more convenient shopping experience directly within WhatsApp. Here’s how you can set up payment systems in your catalog to allow customers to place an order using the cart feature.
Step 1: Ensure You Have WhatsApp Business App and Catalog Set Up
Before integrating a payment system, make sure that your WhatsApp Business App is updated to the latest version and that your WhatsApp Catalog is already set up with products listed. If not, refer to the earlier sections on how to create a catalog.
Step 2: Go to WhatsApp Business Settings
Open the WhatsApp Business App, tap on the three dots in the upper-right corner of the screen, and select Business Tools from the dropdown menu.
Step 3: Select the “Payments” Option
In the Business Tools section, you will see an option labeled Payments. Tap on this to start the process of integrating your payment system.
Step 4: Set Up WhatsApp Pay (for Supported Countries)
If you are in a country where WhatsApp Pay is supported (such as India or Brazil), you will see an option to set up WhatsApp Pay. Tap on this option and follow the on-screen prompts to link your bank account. You will need to provide details such as your bank account number, and UPI ID (in India), and verify your mobile number with your bank.
Step 5: Set Up Third-Party Payment Providers (for Other Countries)
If WhatsApp Pay is not available in your country, you can integrate third-party payment systems like PayPal, Stripe, or local payment gateways. To do this, you will need to:
1. Go to Settings > Payments.
2. Select Add Payment Method.
3. Choose a supported payment provider and follow the instructions to link your account.
You can generate payment links or integrate the gateway directly into your product checkout flow by linking your catalog to the payment system.
Step 6: Activate the Cart Feature
Ensure that the cart feature is enabled in your WhatsApp Business account. This feature allows customers to add multiple items to their cart and check out all at once. The cart functionality is available by default for catalogs but make sure your app is updated to the latest version.
Step 7: Test the Integration
Once the payment system is set up, test the integration by going to your WhatsApp Catalog. Select a product and follow the cart and checkout process as if you were a customer. Ensure the payment option shows up, and verify that the transaction process works smoothly.
Step 8: Inform Your Customers About the Payment Options
Once your payment system is integrated, make sure to inform your customers. You can do this by:
Updating your product descriptions in the catalog to mention that payment can be made directly via WhatsApp.
Sending broadcast messages to your existing customers to notify them about the payment integration.
Sharing tutorials or guides on how customers can use the cart and payment system when placing an order.
Step 9: Manage Orders and Payments
As customers start placing orders through the catalog, you can manage the transactions through WhatsApp Pay or the third-party payment provider’s dashboard. Make sure to check orders regularly and confirm payments before processing the orders.
Step 10: Issue Receipts and Confirm Orders
After a customer successfully places an order, send them a confirmation message along with the receipt of the payment. You can automate this by integrating customer service tools or manually send these details via WhatsApp.
By following these steps, you can seamlessly integrate payment systems into your WhatsApp Catalog and provide customers with a hassle-free shopping experience. Whether you’re using WhatsApp Pay or a third-party provider, this setup allows customers to browse, add items to their cart, and make payments all within the same platform, making it easier for them to shop and for you to manage transactions.
What If Your WhatsApp Catalog Is Not Showing?
If your WhatsApp catalog is not showing, it can be frustrating for both you and your customers. Several factors could be causing this issue. Below are the possible reasons why your WhatsApp catalog might not be visible, along with steps to resolve them:
1. Catalog Under Review
After creating or updating your catalog, WhatsApp typically reviews the content to ensure it complies with their guidelines. During this period, your catalog might not be visible. The review process usually takes 24-48 hours, so if your catalog is new or recently edited, it might still be under review.
Solution: Wait for the review process to complete. WhatsApp will notify you once the catalog is approved or if there are any issues with it.
2. Product Violates WhatsApp Policies
WhatsApp has strict guidelines about what can be sold on its platform. If your catalog contains prohibited items (such as illegal products, restricted goods, or misleading content), it may not show to users.
Solution: Review WhatsApp’s Commerce Policy and ensure that your products comply with their guidelines. Remove any items that violate the policies, and resubmit the catalog for approval.
3. WhatsApp Business Account Not Verified
If your WhatsApp Business Account is not verified or properly set up, your catalog might not appear to customers. Verification helps build trust and ensures your business complies with WhatsApp’s standards.
Solution: Ensure that your business information is complete and accurate. Verify your phone number and link it to a legitimate business account.
4. Outdated WhatsApp Business App
If you are using an outdated version of the WhatsApp Business App, certain features, including your catalog, may not function correctly.
Solution: Update your WhatsApp Business App to the latest version from the Google Play Store or Apple App Store. Keeping the app updated ensures that all features, including the catalog, work properly.
5. Poor Internet Connection
Sometimes, a poor or unstable internet connection can prevent the catalog from loading or displaying properly within the app.
Solution: Ensure that you have a strong and stable internet connection. If the issue persists, try switching between mobile data and Wi-Fi to see if that resolves the issue.
6. Catalog Not Published
If you haven’t published your catalog after adding products, it will not be visible to customers. Some users may forget to save or publish their catalog after making changes.
Solution: Go to the Catalog section in the WhatsApp Business App and check whether your catalog has been published. If not, publish it manually so customers can see it.
7. Catalog Deleted or Unavailable
It’s possible that your catalog was accidentally deleted or removed from the app. This can happen if a team member unintentionally removes it or if WhatsApp finds an issue during review.
Solution: Check your Catalog Manager in the app to ensure that the catalog is still active. If it’s missing, you may need to recreate the catalog.
8. Regional Restrictions
In some countries, WhatsApp Business and its catalog features may not be fully supported or available due to regional restrictions.
Solution: Check WhatsApp’s support page or contact customer service to verify whether the catalog feature is available in your region. If not, you might need to explore alternative solutions or wait until the feature is rolled out in your area.
9. Account Ban or Suspension
If your WhatsApp Business account has been flagged for suspicious activities or violations of WhatsApp’s terms of service, your account may be suspended, and the catalog will not appear.
Solution: If you believe your account was banned or suspended by mistake, contact WhatsApp Support to resolve the issue and reinstate your account.
10. Technical Glitches
Occasionally, the issue might be due to a temporary technical glitch or server-side problem within the WhatsApp app.
Solution: Try logging out of the WhatsApp Business App and logging back in. You can also try reinstalling the app to reset any temporary glitches. If the problem continues, check with WhatsApp Support to see if there are any known issues with their servers.
By identifying the root cause from the list above, you can troubleshoot and resolve the issue of your WhatsApp Catalog not showing.
Is There a Limit on the Number of Items We Can Add in WhatsApp Business Catalog?
Yes, there is a limit on the number of items you can add to your WhatsApp Business Catalog. Currently, WhatsApp allows businesses to upload up to 500 products or services in a single catalog. This limit applies to both the number of unique items you list and any variations of those items, such as different sizes, colors, or versions.
For most small and medium-sized businesses, this is more than sufficient to showcase a full range of offerings. However, if your business has a large inventory exceeding 500 items, you may need to prioritize or create separate catalogs for different product categories.
If you are approaching this limit, it’s important to manage your catalog efficiently by removing discontinued items or merging similar products under one listing with variations. Regularly updating your catalog will also ensure that it stays relevant and easy for customers to navigate.
Can I Download WhatsApp Catalog?
No, as of now, there is no direct option to download your WhatsApp Catalog in the form of a file (such as PDF, Excel, or CSV) from the WhatsApp Business App. WhatsApp does not provide a built-in feature to export or download the entire catalog for offline use.
However, if you are using the Facebook Commerce Manager to manage your catalog, you can export product data from there. Commerce Manager allows you to download your catalog in formats like CSV or Excel. This can be helpful if you want to maintain a record or transfer product information to another platform.
To export from Commerce Manager:
- Log into Facebook Business Manager and go to Commerce Manager.
- Navigate to the Catalog section.
- Look for the option to Export Catalog or Download Product Data.
- Choose the format (CSV, Excel) and download your catalog.
For WhatsApp-only catalogue management, you’ll need to manually document product information or use third-party tools, if available, to export catalogue details for record-keeping.
Conclusion
WhatsApp Catalog isn’t just a feature—it’s a revolution in how businesses connect with customers. With over 2.7 billion users and a 90% message open rate within minutes, it’s clear that WhatsApp is where conversations (and now, commerce) happen.
For businesses, this means fewer barriers, more engagement, and higher sales. Customers, on the other hand, get a smooth, hassle-free shopping experience without switching between multiple apps or websites. Whether you’re a small business owner or a large brand, WhatsApp Catalog offers a cost-effective, user-friendly, and powerful way to showcase your products.
If you’re not using WhatsApp Catalog yet, now’s the time to start. Stay ahead, sell smarter, and bring your store where your customers already are—on WhatsApp.