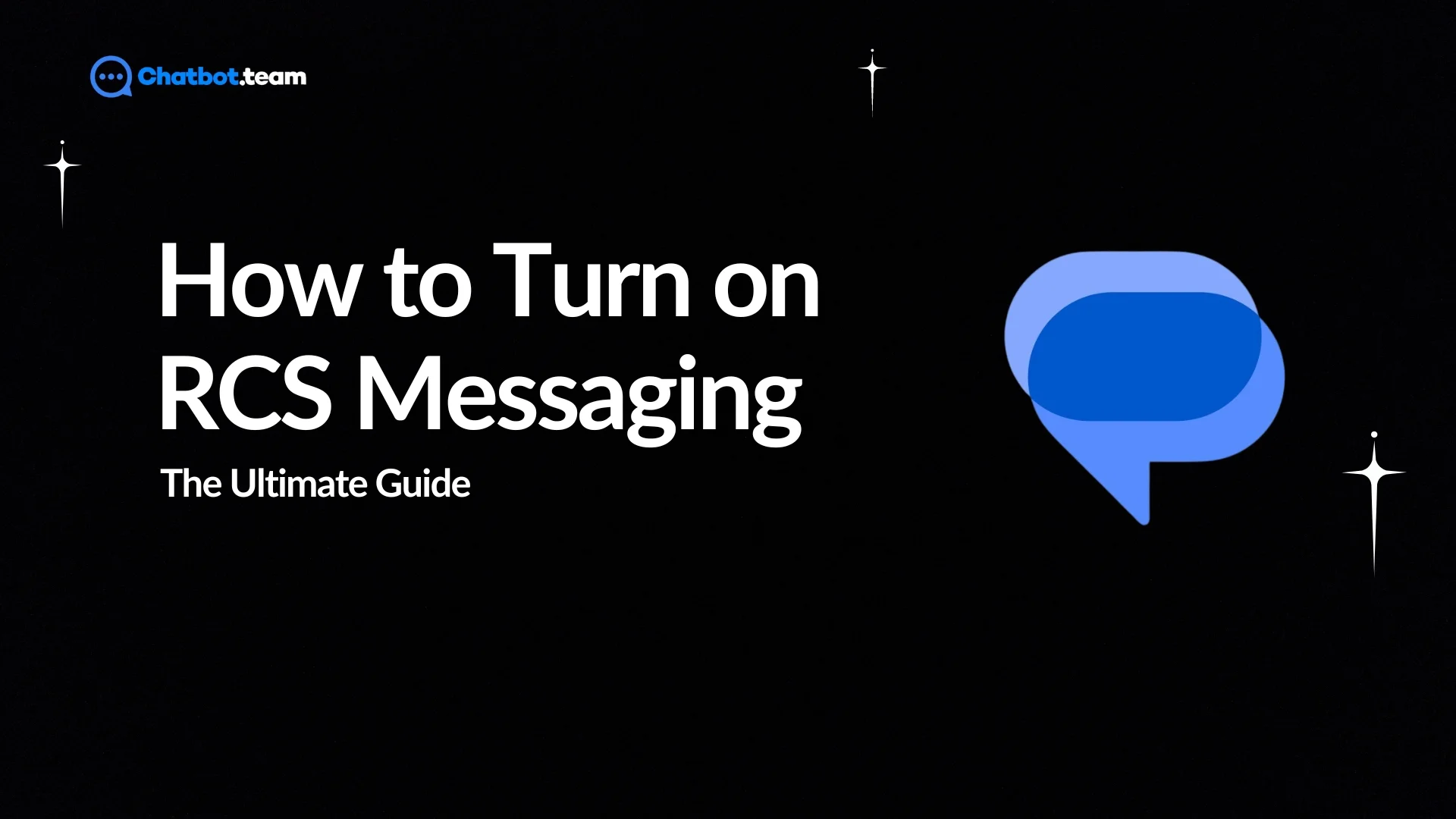Welcome to our comprehensive guide on how to turn on RCS messaging. RCS (Rich Communication Services) is revolutionizing communication by enhancing traditional SMS with features like read receipts, typing indicators, and high-resolution image sharing. According to a recent study, over 70% of Android users prefer RCS over standard SMS due to its rich media capabilities and improved functionality.
In this guide, we will analyze the benefits of RCS and provide you with step-by-step instructions on switching from SMS to RCS on various Android devices, including Samsung and Huawei. By the end of this blog, you will be equipped with all the knowledge you need to enable RCS on your Android device, ensuring you stay ahead in mobile communication.
What is RCS?
Rich Communication Services (RCS) is a protocol designed to enhance the functionality of traditional SMS messaging. Introduced as a successor to SMS, RCS offers a richer and more interactive communication experience. RCS supports features such as reading receipts, typing indicators, and sharing high-resolution images and videos unlike standard text messages.
It also enables users to send group messages, share locations, and conduct video calls, making it comparable to popular messaging apps like WhatsApp and iMessage. RCS is supported by most modern Android devices and is integrated into the default messaging app, allowing seamless communication without needing third-party applications. This advanced messaging protocol aims to bridge the gap between basic SMS and more sophisticated messaging platforms, providing users with a unified and enriched communication experience.
RCS vs SMS
RCS (Rich Communication Services) and SMS (Short Message Service) are both messaging protocols used for communication, but they differ significantly in features and functionality. Our website also shows the differences between RCS and MMS, as well as RCS and iMessage.
SMS:
- Universal Support: Available on all mobile devices and networks.
- Text Only: Limited to 160 characters per message.
- No Internet Required: Functions without an internet connection.
- Basic Features: No read receipts, typing indicators, or rich media sharing.
RCS:
- Enhanced Features: Supports read receipts, typing indicators, and high-resolution media sharing.
- Internet Required: Requires mobile data or Wi-Fi for functionality.
- Rich Media: Allows high-resolution images, videos, and larger file sharing.
- Interactive Experience: Offers group chats and more interactive communication.
- Modern Support: Available on most modern Android devices, similar to apps like WhatsApp and iMessage.
How to Switch from SMS to RCS on Android?
Switching from SMS to RCS on Android can significantly enhance your messaging experience. RCS offers a host of features that make communication more interactive and engaging. Here’s a detailed guide on enabling RCS messaging on your Android device. Turning off RCS messaging is as simple as turn on.
Steps to Turn on RCS on Android Devices
1. Launch the Messaging App
Start by launching the default messaging app on your Android device. This app is usually labeled as “Messages” or “Messaging” and can be found on your home screen or in your app drawer.

2. Click on Your Google Account Profile Image
Once you open the messaging app, look for your Google account profile image at the top right corner of the screen. Tap on this image to access more options. A dropdown menu with different settings and options will appear.

3. Choose Messaging Settings
From the dropdown menu, select “Messaging settings.” This option lets you review and adjust your messaging configurations. Ensuring your settings are updated and optimized for the best messaging experience is essential.

4. Select RCS Chats
Within the messaging settings, you will see several options. Tap on the first option, which is “RCS chats.” This section is dedicated to the settings and features related to RCS messaging.

5. Turn on RCS
In the RCS chats section, you will find a toggle switch labeled “Turn on RCS.” If this switch is turned off, slide it to the on position to enable RCS messaging. Enabling this feature will activate RCS capabilities, allowing you to enjoy enhanced messaging features.

6. Check Connection Status
Once the verification process is complete, you will see the status change to “Connected.” This indicates that RCS is now enabled and active on your device. You can now enjoy RCS features, such as real-time typing indicators, read receipts, and the ability to send high-resolution images and videos.

How to Switch from SMS to RCS on Android Samsung
Switching from SMS to RCS on a Samsung device can significantly improve your messaging experience by providing advanced features like read receipts, typing indicators, and rich media sharing. Here’s a detailed guide on how to enable RCS messaging on your Samsung phone:
Steps to Enable RCS on Samsung Devices
1. Open the Samsung Messages Application
Start by launching the default Samsung Messages app on your device. This app can be found on your home screen or in the app drawer. The icon typically resembles a white speech bubble on a blue background.

2. Click on the Three Dots
Once the app is open, look towards the top right corner of the screen. You will see three vertical dots, which serve as the menu button. Tap on these dots to open a dropdown menu with various options.

3. Select Settings
From the dropdown menu, select the “Settings” option. This will take you to the settings menu, where you can configure different aspects of the messaging app.

4. Press the Chat Settings Option
In the settings menu, scroll down until you find the “Chat settings” option. This section is dedicated to configuring chat-related features, including RCS.

5. Tap on the “Rich Communication Settings” Option
In the chat settings, locate and tap “Rich Communication Settings.” This option allows you to enable and manage RCS features on your Samsung device.

6. Slide the Toggle to Turn On
In the Rich Communication Settings menu, you will see a toggle switch next to the “Turn on RCS” option. If this switch is currently off, slide it to the right to turn it on. This action will enable RCS messaging on your device.

7. Check Connection Status
Once you complete the verification, you should see a status indicating that RCS is connected. This confirms that RCS messaging is now active on your Samsung device.

Enabling RCS on your Samsung phone enhances your messaging experience with features like real-time typing indicators, read receipts, and high-quality media sharing. By following these effective steps, you can easily switch from traditional SMS to the advanced capabilities of RCS messaging.
How to Switch from SMS to RCS on Android Huawei
Switching from SMS to RCS on a Huawei device can enhance your messaging experience by offering features like read receipts, typing indicators, and high-resolution media sharing. Here’s a detailed guide on how to enable RCS messaging on your Huawei phone:
Steps to Enable RCS on Huawei Devices
1. Go to the Message App on Huawei and Click on It
Start by locating the default messaging app on your Huawei device. This app is typically labeled as “Messages” or “Messaging” and can be found on your home screen or in your app drawer. Tap on the app icon to open it.
2. Tap on the Three Dots
Once the messaging app is open, look towards the upper right corner of the screen. You will see three vertical dots, which serve as the menu button. Tap on these dots to access a dropdown menu with various options.
3. Click on the Messaging Settings
From the dropdown menu, click the “Settings” option. This will take you to the settings menu, where you can configure different aspects of the messaging app.
4. Search for Chat Features or RCS Settings and Press on It
In the settings menu, look for an option labeled “Chat features” or “RCS settings.” This section is dedicated to configuring RCS features on your Huawei device. Tap on this option to proceed.
5. Turn on the RCS or Chat Features
Within the chat features or RCS settings, you will see a toggle switch labeled “Turn on RCS” or “Enable chat features.” If this switch is currently off, slide it to the right to turn it on. This action will enable RCS messaging on your device.
6. Allow the System to Activate RCS
After turning on RCS, the system will start the activation process. This may involve verifying your phone number and ensuring your device is connected to the appropriate network. Follow any on-screen instructions to complete this process.
7. Get Confirmation
Once the activation process is done, you will receive a confirmation message or a status change indicating that RCS is connected. This confirms that RCS messaging is now active on your Huawei device.
You can easily switch from traditional SMS to the advanced features of RCS messaging on your Huawei phone by following these simple steps. This upgrade will enhance your communication experience with real-time typing indicators, read receipts, and the ability to send high-quality images and videos.
Understanding RCS Chat Statuses
RCS chat statuses provide valuable information about your RCS messaging capabilities. Knowing these statuses can help you troubleshoot issues and understand the current state of your messaging app. Here’s an elaborate guide on how to check and understand RCS chat statuses on your device:
Steps to Check RCS Chat Statuses
1. Press Your Profile Icon on the Screen
Start by opening your messaging app. Look for your Google account profile icon on the main screen, typically located at the top right corner of the screen. Tap on this icon to access other options.
2. Choose Messages Settings from the Dropdown Menu
After tapping your profile icon, a dropdown menu will appear. Select “Messages settings” from the list of options. This will take you to the settings menu, where you can configure various aspects of your messaging app.
3. Click General from the Options
In the settings menu, look for an option labeled “General” and tap on it. This section contains general settings for your messaging app, including RCS settings.
4. Press RCS Chat
Under the General settings, find and select “RCS chat.” This option will take you to settings explicitly related to RCS messaging.
5. Check the First Option for Status
The first option in the RCS chat settings is the status of your RCS messaging. This status can be one of the following:
a) Connected
- Meaning: The “Connected” status indicates that your RCS messaging is active and functioning correctly. You can use RCS chat features with other users who have also activated RCS on their devices.
- What to Do: If you see this status, you are ready to enjoy the full benefits of RCS messaging, such as read receipts, typing indicators, and high-resolution media sharing.
b) Setting Up
- Meaning: The “Setting up” status means that Google verifies your phone number. This verification is necessary to activate RCS messaging.
- What to Do: This process should only take a few minutes. If it takes longer, there may be an issue with the verification process. In this case, tap “Retry” next to the status to restart the verification.
c) Disconnected
- Meaning: The “Disconnected” status indicates that RCS messaging is temporarily unavailable. This could be due to various reasons, such as network issues or temporary service disruptions.
- What to Do: Ensure your internet connection is active using Wi-Fi or mobile data. Check your network settings and try again. If the problem persists, you may need to wait for the service to become available again or contact your service provider for further assistance.
Summary
This guide on how to turn on RCS messaging provides a comprehensive overview of enabling RCS (Rich Communication Services) on various Android devices, including Samsung and Huawei. RCS messaging enhances traditional SMS by offering features like read receipts, typing indicators, and high-resolution media sharing. The guide details step-by-step instructions for turning on RCS, launching the messaging app, accessing settings, and enabling the RCS or chat features.
It also explains how to understand RCS chat statuses such as “Connected,” “Setting up,” and “Disconnected,” which help users troubleshoot and ensure their RCS is active. Following this guide, users can seamlessly switch from SMS to RCS, improving their communication experience with more prosperous and interactive messaging features. This guide ensures that you stay updated and make the most out of your Android device’s messaging capabilities.