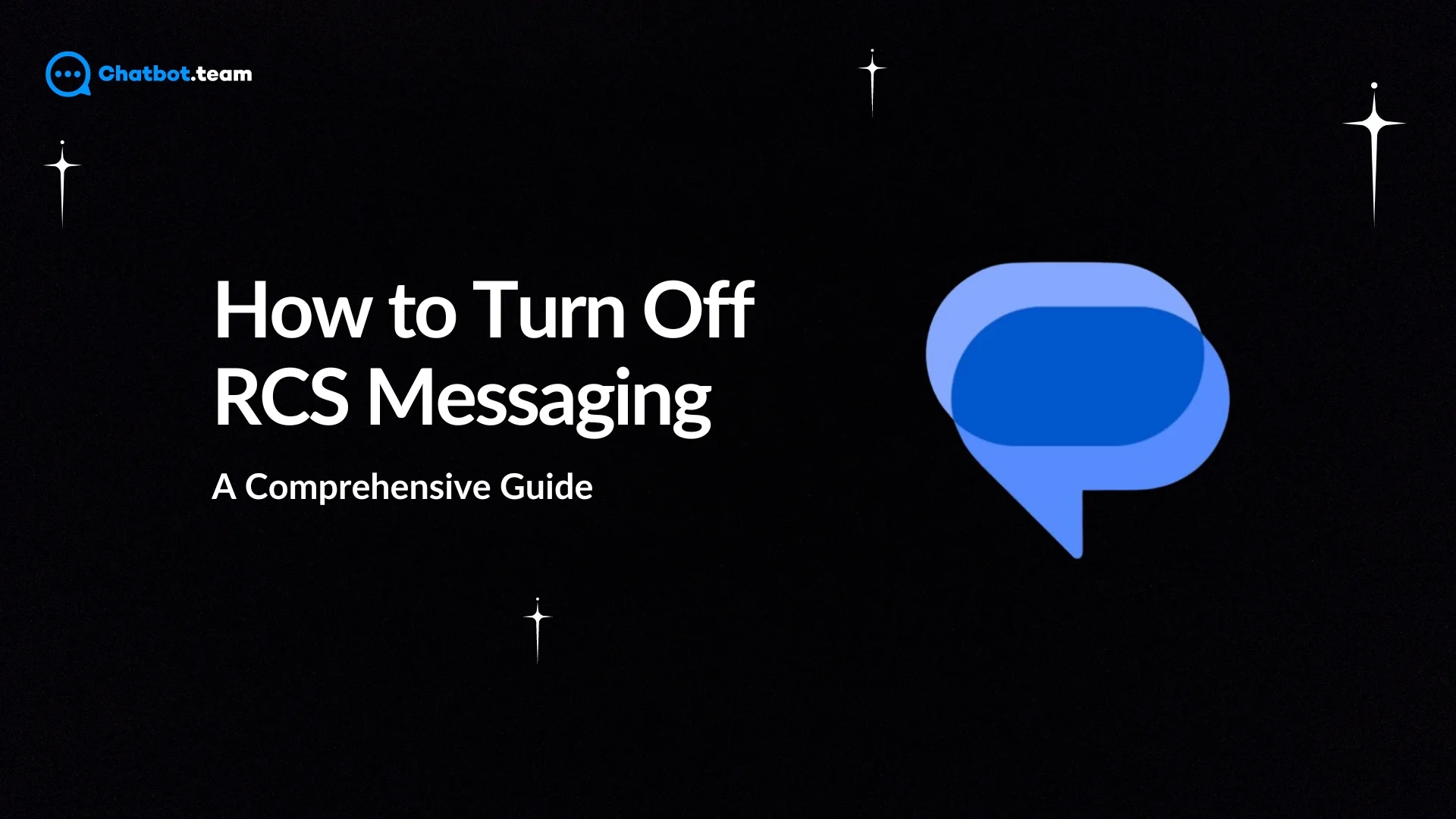In today’s digital age, knowing how to turn off RCS messaging is crucial for many users who prioritize privacy and simplicity. With over 3.8 billion smartphone users worldwide, RCS (Rich Communication Services) is becoming a standard in messaging, replacing traditional SMS with enhanced features. However, not everyone needs or wants these additional functionalities.
This comprehensive guide will explain everything you require about RCS messaging and its differences from SMS and provide step-by-step instructions on disabling it. By the end of this blog, you’ll be equipped with the knowledge to manage your messaging preferences effectively, ensuring your communication aligns with your privacy needs and functionality preferences.
What is RCS Messaging?
RCS (Rich Communication Services) is the upcoming generation of SMS messaging. It leverages features such as read receipts, typing indicators, high-resolution photo sharing, and more, making texting feel more like using an instant messaging app. Introduced by the GSMA, RCS aims to upgrade the outdated SMS protocol with a richer communication experience.
RCS works over the internet, using data instead of traditional cellular networks. This allows it to offer enhanced features that are not possible with SMS. For example, with RCS, you can see when someone is typing a reply, know when your message has been read, and send higher-quality images and videos. These features make RCS a powerful tool for communication, but they also come with privacy considerations that might prompt some users to turn it off.
What is the Difference Between RCS and SMS?
Regarding messaging, RCS (Rich Communication Service) and SMS (Short Message Service) are often used, but they refer to two very different technologies. Understanding the differences between RCS vs SMS can help you decide which is best for your needs and why you might want to turn off RCS messaging.
1. Basic Functionality
- SMS is the traditional form of text messaging that has existed since the early 1990s. It lets users send short text messages of up to 160 characters to any mobile phone. SMS messages are shared through a cellular network and do not require an internet connection, making them highly reliable even in areas with poor data coverage.
- RCS, on the other hand, is the next generation of messaging technology. It aims to replace SMS by providing a richer, more interactive communication experience. RCS accessible features include read receipts, typing indicators, high-resolution photo and video sharing, and more. However, RCS requires an internet connection (Wi-Fi or mobile data), and both parties must have RCS-enabled devices and apps.
2. Features Comparison
Media Sharing
- SMS: Limited to sending text and very basic multimedia (via MMS).
- RCS: Supports sending high-resolution photos, videos, and other media files, similar to what you might find in apps like WhatsApp or iMessage.
Read Receipts and Typing Indicators
- SMS: Does not support read receipts or typing indicators.
- RCS: Allows users to see when their message has been read and when the other person is typing a response.
Group Chats
- SMS: Limited group chat functionality, often leading to disjointed conversations.
- RCS: RCS Offers seamless group chat capabilities, including adding and removing participants without disrupting the conversation.
Internet Requirement
- SMS: Works anywhere you have cellular service; no internet connection is required.
- RCS: Requires an active internet connection (Wi-Fi or mobile data) to function.
Compatibility
- SMS: Universally compatible with all mobile phones, regardless of the device or carrier.
- RCS: Requires both sender and receiver to have RCS-compatible devices and messaging apps. Compatibility can vary by carrier and region.
3. Privacy and Security
- SMS: SMS messages are relatively secure and transmitted over the cellular network but can still be intercepted by determined individuals or entities. However, SMS does not offer encryption, meaning messages are not protected from end to end.
- RCS: Although some implementations might offer RCS, they do not universally support end-to-end encryption. This means that while RCS provides more features, it doesn’t necessarily provide more security. Users concerned about privacy may turn off RCS in favor of messaging apps offering end-to-end encryption, such as Signal or WhatsApp.
4. Reliability
- SMS: SMS is highly reliable because it uses the cellular network, which is generally available even in areas with poor internet connectivity. Messages are stored and forwarded if the recipient’s phone is off or out of service, ensuring they are delivered once the phone reconnects to the network.
- RCS: While offering more features, RCS can be less trustworthy in areas with poor internet connectivity. Messages need a data connection to send and receive; delays or failures can occur if the internet connection is unstable.
How to Turn Off RCS Messaging: A Detailed Guide
Disabling RCS messaging on your Android device is straightforward. If you prefer the simplicity and reliability of traditional SMS, follow these detailed steps to turn off RCS messaging.
Step 1: Launch the Message App
First, open the default messaging app on your Android device. This app is usually called “Messages” and features a blue icon with a white chat bubble.

Step 2: Click Your Google Account Profile Picture
In the Messages app, you will see your Google account profile picture or an icon representing your account. Click on this profile picture to access additional options.

Step 3: Choose Message Settings
After clicking your profile picture, a menu will appear. From this menu, select “Message settings.” This option allows you to view and modify various settings related to your messaging app.

Step 4: Select RCS Chats
The settings menu has various options. Select the first option, labeled “RCS chats.” This section is dedicated to the settings and status of your RCS messaging.

Step 5: Turn Off RCS Chats
If RCS chats are enabled, you will see a toggle switch next to “Enable chat features” or similar wording. Click the toggle switch to the “Off” position to disable RCS messaging on your device.

Step 6: Notification Pop-Up
After turning off RCS chats, a notification will appear informing you that you will be deleted from group RCS chats. This means you will no longer have access to RCS-specific features like read receipts, typing indicators, and high-resolution media sharing in group conversations. Confirm this action to complete the process.
Turning off RCS messaging can simplify communication by reverting to standard SMS, ensuring messages are sent through the traditional cellular network. This can enhance your privacy and reduce reliance on an internet connection for messaging. If you encounter any issues while disabling RCS, ensure that your device is connected to the internet and that your messaging app is up to date. For persistent problems, contacting your carrier’s customer support may be necessary.
Following these steps, you can easily disable RCS messaging and revert to a more straightforward and reliable SMS experience. Explore our other guides like Whats is RCS chat for additional tips on managing your messaging settings.
How to Turn On RCS Messaging Again?
If you’ve decided to enjoy the enhanced features of RCS messaging, turning on RCS on your device is a straightforward process. Follow these detailed steps to turn on RCS messaging:
Step 1: Launch the Message App
First, open the default messaging app on your Android device. This app is usually called “Messages” and has a blue icon and white chat bubble.

Step 2: Click Your Google Account Profile Picture
In the Messages app, you will see your Google account profile picture or an icon representing your account. Click on this profile picture to access more options.
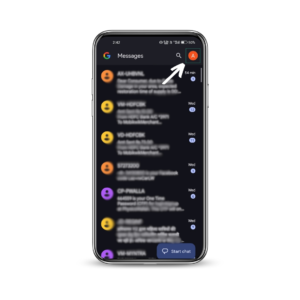
Step 3: Choose Message Settings
After you press on your profile picture, a menu will appear. From this menu, select “Message settings.” This option allows you to view and modify various settings related to your messaging app.

Step 4: Select RCS Chats
The settings menu has various options. Select the first option, labeled “RCS chats.” This section is dedicated to the settings and status of your RCS messaging.

Step 5: Turn On RCS Chats
If RCS chats are turned off, you will see a toggle switch next to “Enable chat features” or similar wording. Slide the toggle switch to the “On” position to enable RCS messaging on your device.
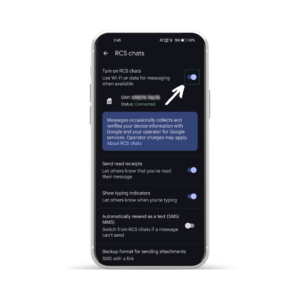
Step 6: Check for Connection
After turning on RCS chats, the app will attempt to connect to the RCS service. Once connected, you should see a “Connected” status indicating that RCS messaging is active on your device. This status means you can now enjoy all the enhanced features RCS offers, such as read receipts, typing indicators, and high-resolution media sharing.
Turning on RCS messaging is a simple process that can significantly enhance your texting experience by adding new features. If you encounter any issues while enabling RCS, confirm that your gadget has a stable internet connection and that your phone and carrier support RCS. If problems persist, you may consult your carrier’s customer support for further assistance.
How Do I Know if I’m Using RCS or SMS?
Knowing whether you’re using RCS (Rich Communication Services) or SMS (Short Message Service) is essential for understanding your messaging service’s capabilities. Here’s a detailed guide to help you determine which messaging you use on your Android device.
Step 1: Open a Conversation
Open the default messaging app on your Android gadget. You can choose an existing conversation or start a new one.
Step 2: Look for Visual Indicators
RCS messaging often includes specific visual indicators that set it apart from SMS. Here are some key elements to look for:
- Chat Bubble Colors: In many messaging apps, RCS messages are displayed in a different color than SMS messages. For instance, RCS messages might appear in blue, while SMS messages appear in green.
- Message Status Icons: RCS messages may show status icons such as “Sent,” “Delivered,” or “Read” beneath the message. These status indicators are not available for SMS.
Step 3: Check for Enhanced Features
- RCS supports a range of enhanced features that SMS does not. Here are some features to look out for:
- Read Receipts: If you can see when someone has read your message, you are using RCS.
- Typing Indicators: If you see a notification that the other person is typing, you use RCS.
- Media Sharing: RCS allows users to share high-resolution photos, videos, and other files. SMS is limited to introductory text and low-quality multimedia messages (MMS).
- Group Chats: RCS indicates seamless group chat capabilities, where you can add or remove participants without disrupting the conversation.
Step 4: Message Input Box Label
Another way to identify RCS is by looking at the text input box. In many messaging apps, the input box will display “Chat” or similar wording if you use RCS. If it says “Text message” or something similar, you are using SMS.
Following these steps, you can determine whether you use RCS or SMS on your Android device. This knowledge lets you make decisions about your messaging preferences and usage for more detailed guides on managing your digital communications.
Understanding the RCS Status: A Detailed Guide
Knowing the status of your RCS (Rich Communication Services) messaging can help you troubleshoot issues and understand the current state of your messaging capabilities. Follow these detailed steps to check the status of RCS on your Android device:
Step 1: Click Your Profile Icon
First, open the default messaging app on your Android device. In the upper-right corner, you will see your Google account profile icon. Click on this profile icon to access more options.
Step 2: Choose Message Settings
After clicking your profile icon, a drop-down menu will appear. From this menu, select “Message settings.” This option allows you to view and modify various settings related to your messaging app.
Step 3: Press General from the Options
You will see many options in the settings menu. Press on “General” to access general messaging settings. This section includes various configuration settings for your messaging app.
Step 4: Go to RCS Chats and Press It
Within the General settings, locate and press the “RCS chats” option. This section is dedicated to the settings and status of your RCS messaging.
Step 5: Check the Status
The first option you will see under RCS chats is the status. The status can be one of the following:
- Connected: This status shows that you can use RCS chats with people who have them activated. When connected, you can enjoy all the enhanced features of RCS, such as read receipts, typing indicators, and high-resolution media sharing.
- Setting Up: This indicates that Google verifies your phone number to enable RCS. This process should take only a few minutes. If it takes longer, you may see an option to tap “Retry” next to the status. Pressing “Retry” will re-initiate the verification process.
- Disconnected: This status means that RCS chats are temporarily unavailable. This could be due to various reasons, such as network issues or server problems. Confirm your internet connection is active and stable, then recheck the status. If the problem persists, you may required to restart your gadget or contact your carrier for further help.
Features of RCS Chat
Rich Communication Services (RCS) is designed to bring advanced features to your messaging experience, transforming it into something more dynamic and interactive than traditional SMS. Here’s a detailed look at the standout features of RCS chat and how they enhance your communication:
1. Enhanced Media Sharing
One of RCS’s most significant advantages is the ability to share high-resolution photos and videos. Unlike SMS, which compresses media files to maintain low data usage, RCS allows you to share and receive images and videos in their original quality. This makes sharing moments with friends and family much more enjoyable and visually appealing.
2. Read Receipts
RCS chat includes read receipts, which let you know when the recipient has read your message. This feature indicates that your message has been seen, eliminating the uncertainty often accompanying traditional SMS, where you can only know if a message was sent.
3. Typing Indicators
Another helpful feature of RCS is typing indicators. These indicators show when the person you’re chatting with is typing a response. This feature adds a layer of real-time interaction to your conversations, similar to what you experience with popular instant messaging apps such as WhatsApp or Facebook Messenger.
4. Group Chats
RCS supports advanced group chat functionality, making communicating with multiple people at once more accessible. You can create groups, add or remove participants without disrupting the conversation, and assign names to your group chats. This makes coordinating plans, discussing topics, or connecting with a group much more convenient.
5. High-Quality Media Sharing
With RCS, you can share high-quality media files without worrying about the limitations of traditional MMS. This includes photos, videos, audio messages, and other file types, making it a versatile device for comprehensive communication.
6. Location Sharing
RCS allows for easy location sharing, enabling you to send your contacts to your current location or a specific place. This is particularly helpful for meeting up with friends, providing directions, or ensuring that someone knows where you are for safety reasons.
7. Rich Cards
Rich Cards are a unique feature of RCS that enhances the messaging experience by providing interactive and visually appealing content within your messages. These cards can include images, buttons, and carousels, making interacting with businesses easier, viewing product information, and more without leaving the messaging app.
8. Secure Messaging
While RCS does not universally offer end-to-end encryption, it provides a higher level of security than traditional SMS. Messages sent over RCS are encrypted during transit, making them more difficult to intercept. However, it is essential to note that dedicated encrypted messaging apps like Signal are recommended for maximum security.
What Happens if I Turn RCS Off?
Turning off RCS (Rich Communication Services) messaging can have several implications for your messaging experience. While it might seem like a simple switch, disabling RCS changes how your messages are sent and received, affecting various features and functionalities. Here’s a detailed look at what happens when you turn off RCS:
1. Reversion to SMS/MMS
The most immediate effect of turning off RCS is that your messages will revert to traditional SMS (Short Message Service) or MMS (Multimedia Messaging Service). This means:
- Text Messages: Your text messages will be sent as SMS and are restricted to 160 characters per message. If a message exceeds this limit, it will be split into multiple messages.
- Multimedia Messages: Any pictures, videos, or other media files you send will be sent as MMS, resulting in lower quality and higher costs depending on your carrier plan.
2. Loss of Advanced Features
Disabling RCS means you lose access to the enhanced features that make RCS appealing. These features include:
- Read Receipts: You can no longer see when the recipient has read your messages. This can be a drawback if you rely on read receipts to confirm message delivery and engagement.
- Typing Indicators: The real-time typing indicators that show when someone is typing a response will disappear. This can make conversations feel less dynamic and immediate.
- High-Quality Media Sharing: The ability to send high-resolution photos and videos will be lost. Instead, media will be compressed, potentially lowering the quality.
- Group Chat Enhancements: Advanced group chat functionalities will be downgraded to the basic MMS group chat features, such as seamless participant addition and high-quality media sharing within groups.
3. Impact on Group Chats
When you turn off RCS, you will be removed from any RCS group chats you are part of. This can disrupt ongoing conversations and make it more challenging to coordinate with multiple people. It would be best to rely on traditional MMS group chats, which may not support features like read receipts and high-quality media sharing.
4. Privacy and Security
While RCS offers enhanced features, it does not universally provide end-to-end encryption. By turning off RCS, you might be opting for a more straightforward, potentially more secure messaging option, depending on your specific needs and concerns:
- SMS Security: SMS is sent over the cellular network and is relatively secure, though it can still be intercepted. However, SMS does not offer encryption.
- RCS Encryption: RCS messages are encrypted during transit but not necessarily end-to-end. If privacy is a concern, consider using a messaging app with end-to-end encryption, like Signal or WhatsApp.
5. Reliability and Connectivity
RCS relies on an active internet connection (Wi-Fi or mobile data). If you frequently experience connectivity issues, disabling RCS can result in a more reliable messaging experience through SMS, which does not require an internet connection:
- SMS: SMS messages are forwarded over the cellular network and can be delivered even in areas with poor internet connectivity.
RCS: If your internet connection is unstable, RCS messages may fail to be sent, or you may experience delays.
Summary
In summary, how to turn off RCS messaging can simplify communication and enhance privacy. This guide has offered an overview of RCS, its differences from SMS, and detailed steps to disable and re-enable it. Understanding the nuances of RCS chat statuses and features can assist you in making an informed decision about your messaging preferences.
Frequently Asked Questions
RCS (Rich Communication Services) is a protocol that enhances traditional SMS with features like read receipts, typing indicators, and high-quality media sharing.
To turn off RCS chat on Android, open the messaging app, go to Settings, navigate to Chat features, and toggle off the "Enable chat features" switch.
Turning off RCS can enhance your privacy and simplify your messaging experience, but you'll lose access to advanced features like read receipts and media sharing.
On Samsung devices, open the Messages app, go to Settings, select Chat settings or Chat features, and toggle off the chat features.
On Motorola devices, open the default messaging app, go to Settings, find Chat features, and toggle off the RCS options.
To turn off read receipts, open your messaging app settings, navigate to Chat features, and disable the read receipts option.
Your phone sends messages as RCS if both you and the recipient have RCS enabled and a data connection. To revert to SMS, disable RCS in your chat settings.