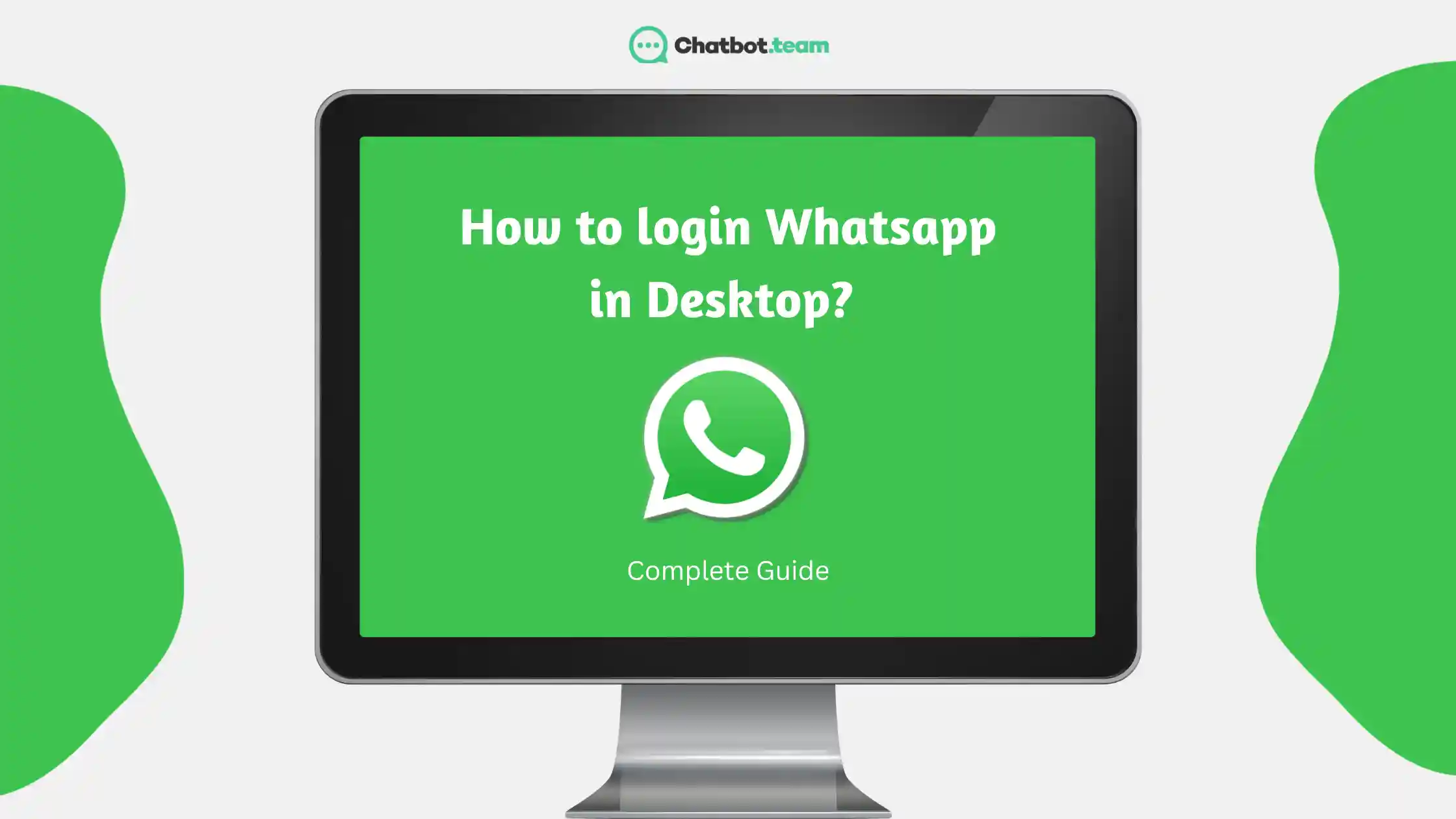WhatsApp boasts a user base of over 1 billion individuals worldwide. This instant messaging platform offers a credit-free means of communication. Beyond text messaging, WhatsApp enables users to send photos, videos, documents, initiate voice and video calls, create statuses, and more. However, WhatsApp cannot be directly accessed on a laptop. This limitation arises from the necessity to log in to WhatsApp Web or install the WhatsApp application on your desktop computer.
What are the requirements for logging into WhatsApp on a desktop?
To log into WhatsApp on a desktop, whether through WhatsApp Web or the WhatsApp Desktop application, you’ll need the following requirements:
- A WhatsApp Account: You must have an active WhatsApp account on your mobile phone. WhatsApp on your desktop is essentially an extension of the WhatsApp application on your phone.
- Smartphone with WhatsApp Installed: You need to have WhatsApp installed and set up on your smartphone (whether Android or iPhone).
- Internet Connection: Both your mobile phone and your desktop computer as well needs to be connected to a stable and active internet connection in order to get real-time communication and syncing between devices.
- Web Browser (for WhatsApp Web): If you’re using WhatsApp Web, you’ll need a web browser installed on your desktop computer. WhatsApp Web is compatible with popular browsers such as Google Chrome, Mozilla Firefox, Microsoft Edge, and Safari.
- WhatsApp Web or WhatsApp Desktop Application: Depending on your preference, you can use either WhatsApp Web or the WhatsApp Desktop application. WhatsApp Web is accessed through a web browser, while the WhatsApp Desktop application is a standalone software program that you need to download and install on your computer.
- QR Code Scanner: For both WhatsApp Web and the WhatsApp Desktop application, you’ll need to scan a QR code to link your mobile phone and desktop. Your phone’s camera is used to scan this QR code.
- Proximity of Devices: During the initial setup, your mobile phone should be in close proximity to your desktop computer. This is necessary for scanning the QR code and establishing a connection between the two devices.
- Latest Versions: To ensure proper compatibility and access to the latest features, make sure you have the latest version of WhatsApp installed on your mobile phone and the latest version of WhatsApp Web or the WhatsApp Desktop application on your desktop.
Use Whatsapp Web App
To open Whatsapp using the Whatsapp Web, follow these steps:
- Verify WhatsApp on Your Mobile Phone: Ensure that WhatsApp is installed and set up on your smartphone. WhatsApp Web serves as an extension of the mobile app.
- Navigate to WhatsApp Web: Open a web browser on your computer and visit the WhatsApp Web website at https://web.whatsapp.com.
- QR Code Authentication: On the WhatsApp Web webpage, a QR code will be visible.
- Launch WhatsApp on Your Mobile: Open the WhatsApp app on your mobile device. If you use an Android phone, tap the three-dot menu in the top-right corner and select “WhatsApp Web.” For iPhone users, tap “Settings,” then choose “WhatsApp Web/Desktop.”
- Scan the QR Code: Aim your phone’s camera at the QR code displayed on your computer screen. Your phone will automatically scan the code, connecting your WhatsApp account to your computer.
- WhatsApp on Your Desktop: Once the QR code is successfully scanned, WhatsApp Web will load on your computer. You can now access your WhatsApp conversations, send and receive messages, and manage your account from your desktop.
How to login to Whatsapp on a PC or laptop via android?
To open Whatsapp using the Desktop Software Application version (by downloading it), follow these steps:
This application was available for both Windows and macOS.
- Download and Install WhatsApp Desktop: If you haven’t done so already, download and install the WhatsApp Desktop application on your laptop. Official download links can be found on the WhatsApp website or in your laptop’s app store (such as the Microsoft Store for Windows).
- Launch WhatsApp Desktop: After successfully installing the application, open WhatsApp Desktop on your laptop.
- QR Code Authentication: Similar to WhatsApp Web, you’ll encounter a QR code on the WhatsApp Desktop application interface.
- Open WhatsApp on Your Mobile: Access the WhatsApp app on your mobile device. On an Android phone, tap the three-dot menu in the top-right corner and select “WhatsApp Web.” If you’re using an iPhone, go to “Settings,” and then select “WhatsApp Web/Desktop.”
- Scan the QR Code: Use your mobile phone to scan the QR code displayed within the WhatsApp Desktop application. This action will link your WhatsApp account to the desktop application.
- Access WhatsApp on Your Laptop: Once the QR code scan is successful, WhatsApp will become accessible on your laptop via the desktop application. You can now utilise WhatsApp on your laptop for tasks such as sending messages, viewing conversations, and more.
NOTE -: Your mobile phone must maintain an active internet connection for the WhatsApp Desktop application to work, and it should remain in proximity for the initial QR code scan.
How to login to Whatsapp on a PC or laptop via IOS(Apple)?
After the success of WhatsApp Web, WhatsApp introduced its dedicated desktop application designed for both Mac and PC users. This application can be acquired at no cost either from the WhatsApp official website or via the Mac App Store, and its setup is exceptionally straightforward. To get started with WhatsApp Desktop, follow these simple steps:
- Download WhatsApp Desktop: First, download WhatsApp Desktop to your computer. You can obtain it for free from the WhatsApp website or directly from the Mac App Store.
- Installation and Launch: After downloading, proceed to install WhatsApp Desktop, and then open the application.
- Scan QR Code for Pairing: Similar to the web-browser version, you’ll need to link WhatsApp on your mobile device to the desktop application. To do this, open WhatsApp on your iPhone and follow these steps:
- Tap “Settings.”
- Choose “Linked Devices.”
- Select “Link a Device.”
- Scan the provided QR code with your iPhone’s camera.
- View WhatsApp Conversations: Once the QR code is successfully scanned and the pairing is established, all your WhatsApp conversations will appear within the application window on your desktop.
- Instant Synchronisation: Once you’ve connected your PC or Mac with your mobile device, your WhatsApp contacts and chats will be effortlessly synchronised to your desktop. Any messages you send or receive will instantly appear on both your phone and the desktop app. In other words, actions such as deleting a conversation on your phone will result in its removal from the desktop app, and vice versa, with no delay.
In essence, WhatsApp Desktop provides a convenient and integrated experience, ensuring that your WhatsApp activity remains consistent and up-to-date across both your mobile device and desktop computer.
Use Whatsapp desktop App
WhatsApp Desktop is an application that allows users to access and use WhatsApp on their computers, both Windows and macOS, without needing to open a web browser. It provides a convenient way to chat and manage your WhatsApp messages and contacts on a larger screen while using your computer’s keyboard.
Here’s a step-by-step guide on how to download and use WhatsApp Desktop:
Acquiring WhatsApp Desktop is a straightforward and uncomplicated process:
- Visit WhatsApp’s Official Website: Initiate the process by navigating to WhatsApp’s official website to obtain WhatsApp Desktop. You can access it through this link: https://www.whatsapp.com/download.
- Choose Your Operating System: Next, indicate your computer’s operating system, whether it’s Windows or macOS.
- Commence the Download: Your download should commence automatically. Once it’s finished, locate the downloaded file on your computer.
- Install WhatsApp Desktop: To set up WhatsApp Desktop, simply click on the downloaded file and follow the provided instructions to complete the installation process.
Using WhatsApp Desktop:
- Launch WhatsApp Desktop: After installation, find and open the WhatsApp Desktop application on your computer.
- QR Code Authentication: Upon launching WhatsApp Desktop, you will see a QR code displayed on the screen.
- Open WhatsApp on Your Mobile Device: Grab your smartphone and open the WhatsApp app.
- Access WhatsApp Web Settings: In the WhatsApp mobile app, tap the three-dot menu icon in the top-right corner (for Android) or tap “Settings” (for iPhone).
- Select WhatsApp Web/Desktop: From the menu, select “WhatsApp Web” (Android) or “WhatsApp Web/Desktop” (iPhone).
- Scan the QR Code: Use your smartphone’s camera to scan the QR code displayed within the WhatsApp Desktop app on your computer screen. Keep your phone steady until the QR code is successfully scanned.
- Start Using WhatsApp on Your Computer: Once the QR code is scanned and authenticated, WhatsApp will load within the WhatsApp Desktop app on your computer. You can now access your WhatsApp chats, send and receive messages, and manage your account from your desktop.
The key Features of WhatsApp Desktop include chat with contacts, send and receive messages, view and send media files (photos and videos), initiate voice and video calls, access group chats, receive real-time notifications on your desktop and such more.
WhatsApp Desktop provides a seamless and efficient way to use WhatsApp on your computer, making it easier to stay connected with your contacts while working or browsing on your PC or Mac.
What are the differences between mobile whatsapp and desktop whatsapp?
WhatsApp Mobile and WhatsApp Desktop serve the same fundamental purpose, which is to enable users to send and receive messages, make calls, and manage their WhatsApp accounts. However, there are several key differences between the two platforms:
| S. NO. | CATEGORIES | WHATSAPP MOBILE | WHATSAPP DESKTOP |
|---|---|---|---|
| 1 | PLATFORM & DESIGN | Designed for mobile devices, such as smartphones and tablets. It runs on iOS (Apple) and Android operating systems. | Designed for desktop and laptop computers. It’s compatible with Windows and macOS operating systems. |
| 2 | ACCESSIBILITY | Mobile and highly portable, accessible on the go from anywhere with a cellular or Wi-Fi connection. | Requires a computer and is typically used in stationary settings, such as an office or home. |
| 3 | INTERFACE | Optimised for touch screens with a mobile-friendly interface. | Designed for use with a keyboard and mouse, offering a desktop-friendly interface. |
| 4 | FEATURES | WhatsApp Mobile may have some features and settings tailored to mobile devices, such as camera integration. | WhatsApp Desktop may offer features more suited to desktop usage, like keyboard shortcuts and larger screen real estate. |
| 5 | QR CODE AUTHENTICATION | WhatsApp Mobile uses QR code scanning to connect with WhatsApp Web or WhatsApp Desktop. | WhatsApp Desktop uses a QR code for initial authentication to link with the mobile app. |
| 6 | PHONE DEPENDENCY | WhatsApp Mobile is directly tied to a mobile phone number and requires a phone to send and receive messages. It also uses the phone’s contacts. | WhatsApp Desktop operates as an extension of WhatsApp Mobile. It relies on the mobile phone for communication and synchronisation. |
| 7 | NOTIFICATIONS | WhatsApp Mobile delivers notifications directly to your mobile device’s notification centre. | WhatsApp Desktop provides desktop notifications that appear on your computer screen. |
| 8 | CAMERA & MULTIMEDIA INTEGRATION | WhatsApp Mobile often integrates with your mobile device’s camera for photo and video sharing. | WhatsApp Desktop allows you to send photos and videos but may have limited access to your computer’s camera. |
| 9 | USE CASES | WhatsApp Mobile is ideal for on-the-go messaging and communication when using a mobile device. | WhatsApp Desktop is suitable for users who prefer a larger screen, a physical keyboard, and want to multitask on a computer while using WhatsApp. |
| 10 | ACCESSIBILITY FEATURES | WhatsApp Mobile may include features for accessibility on mobile devices, such as voice commands and screen reader compatibility. | WhatsApp Desktop may offer accessibility features tailored to desktop usage, including keyboard navigation and shortcuts |
In short, while WhatsApp Mobile and WhatsApp Desktop share many core features and allow you to stay connected with your contacts, they cater to different use cases and device types. Mobile is ideal for mobile communication, while Desktop provides a more robust experience on larger screens and computers.
How to Use Whatsapp on a PC or laptop without a mobile?
WhatsApp requires a mobile device to create and maintain an account. It is designed to be primarily a mobile app, and while there are ways to use it on a PC or laptop, they still depend on having an active mobile WhatsApp account. Here’s how you can use WhatsApp on your PC or laptop without a mobile device:
- WhatsApp Web on a Secondary Phone: If you don’t have a primary smartphone but have access to a secondary one, you can set up WhatsApp on the secondary phone. Then, use WhatsApp Web on your PC or laptop to mirror the secondary phone’s WhatsApp. Here’s how:
- Install WhatsApp on the secondary phone.
- Open WhatsApp Web on your PC or laptop.
- Scan the QR code with the secondary phone to link WhatsApp Web.
- Android Emulators (Advanced Approach): For those with technical expertise, employing Android emulators such as BlueStacks or NoxPlayer to operate WhatsApp on your computer is a possibility. It’s important to note that this method may not be officially endorsed by WhatsApp and requires some technical proficiency. Here’s a streamlined outline:
- Emulator Installation: Begin by installing an Android emulator on your PC or laptop.
- Emulator Setup: Configure the emulator settings and gain access to the Google Play Store.
- WhatsApp Download: Download and install WhatsApp within the emulator from the Google Play Store.
- WhatsApp Setup: Proceed with the WhatsApp setup process, which includes verifying your phone number.
- WhatsApp Web on a Secondary Phone: If you don’t have a primary smartphone but have access to a secondary one, you can set up WhatsApp on the secondary phone. Then, use WhatsApp Web on your PC or laptop to mirror the secondary phone’s WhatsApp. Here’s how:
Using an emulator may violate WhatsApp’s terms of service, and there’s a risk of account suspension or banning. It’s essential to check WhatsApp’s official terms and conditions and consider the potential risks before attempting this method.
Conclusion
In conclusion, using WhatsApp on a PC or laptop is primarily done through WhatsApp Web or the WhatsApp Desktop application, which require a mobile device for initial setup and account verification. WhatsApp Web provides a convenient way to access WhatsApp on a web browser, while WhatsApp Desktop offers a standalone application for Windows and macOS.
While WhatsApp is designed as a mobile-centric platform, these desktop solutions allow users to stay connected and manage their WhatsApp chats more comfortably on larger screens with features like keyboard input. However, it’s important to note that these desktop options are extensions of the mobile app and rely on the mobile device for communication and synchronisation.
Using WhatsApp on a PC or laptop without a mobile device is challenging and may involve advanced methods like Android emulators, which come with potential risks and may not be officially supported by WhatsApp.
For the optimal and most secure WhatsApp experience on your desktop, it is advised to utilize either WhatsApp Web or the WhatsApp Desktop application in conjunction with an active WhatsApp account on your mobile device.