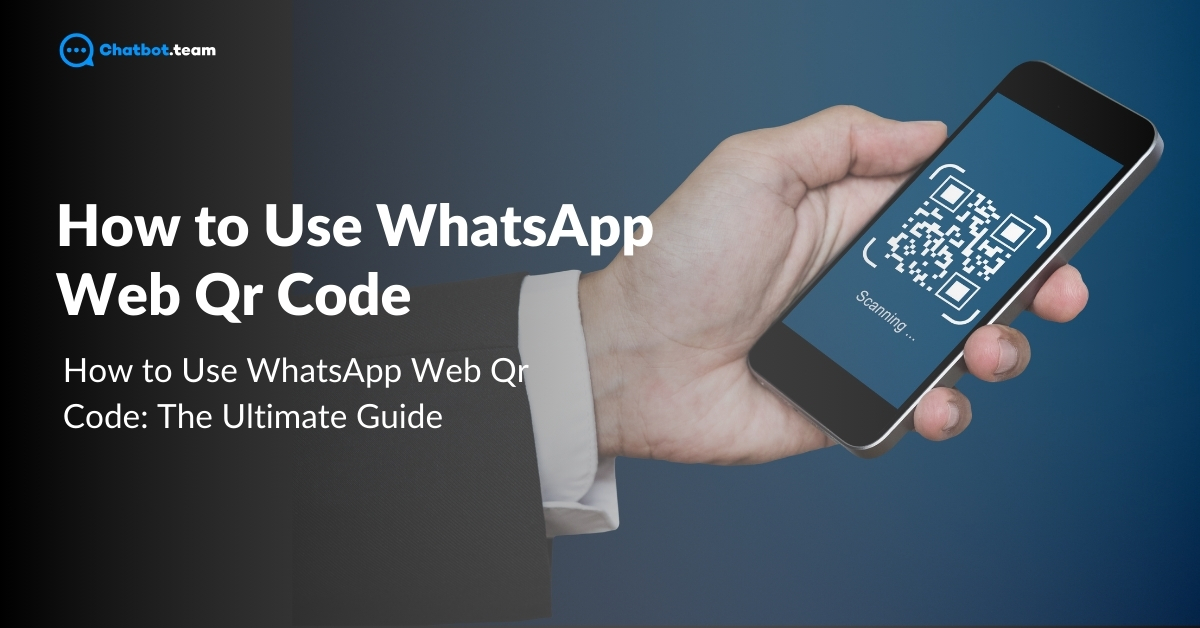In today’s fast-paced digital world, staying connected across multiple devices is crucial for efficient communication. Whether you’re working from your desktop, relaxing at home, or on the go, WhatsApp Web offers a seamless way to manage your WhatsApp account directly from your computer. The key to this functionality is the WhatsApp Web QR Code, which allows you to sync your messages, media, and contacts effortlessly to your browser with just a quick scan.
In this comprehensive guide, we’ll explore everything you need to know about the WhatsApp Web QR Code, including how it works, the key features it offers, and step-by-step instructions to get you started. Additionally, we’ll cover troubleshooting tips for common issues, so you can ensure a smooth and uninterrupted experience. By the end of this blog, you’ll have all the knowledge you need to make the most out of WhatsApp Web and enhance your messaging efficiency.
What is WhatsApp Web QR Code?
The WhatsApp Web QR Code is a unique, scannable code that allows users to securely link their WhatsApp mobile app to a computer’s web browser(aka WhatsApp Web). By scanning this QR code with the WhatsApp app on your smartphone, you can sync your account and access your messages, contacts, and media directly on your computer, enabling seamless communication across devices without installing additional software.
How to Use WhatsApp Web QR Code: Step-By-Step Guide
How to Use WhatsApp Web QR Code: A Quick Guide
- Open WhatsApp Web: On your computer, go to web.whatsapp.com. A QR code will appear on the screen.
- Open WhatsApp on Your Phone: On your smartphone, open the WhatsApp app.
- Access Linked Devices:
- For Android: Tap the three dots in the top-right corner and select “Linked devices.”
- For iOS: Tap “Settings” at the bottom right and select “Linked Devices.”
- Scan the QR Code: Tap “Link a Device” on your phone and point your camera at the QR code on your computer screen.
- Start Using WhatsApp Web: Once the QR code is scanned, your WhatsApp account will sync with the browser, and you can start messaging from your computer.
If you’re looking for a more in-depth guide on “How to use WhatsApp Web QR Code”, complete with screenshots for each step, keep reading. We’ve put together a comprehensive tutorial that covers every detail of using WhatsApp Web QR Code on both Android and iOS.
Step 1. Open WhatsApp Web on Your Computer
Start by opening your computer’s web browser and navigating to web.whatsapp.com.

Step 2. Navigating to WhatsApp Web
To start using WhatsApp Web, open your preferred web browser and go to web.whatsapp.com. This page will display a QR code that you’ll need to scan with your phone to sync your WhatsApp account.

Step 3. Opening WhatsApp on Your Phone
Grab your smartphone and open the WhatsApp app to begin the connection process.

Step 3. Navigating to WhatsApp Settings
For Android:
- Tap the three dots menu in the top right corner.
- Select “Linked devices.”
For iOS:
- Tap “Settings” at the bottom right of your screen.
- Select “Linked Devices.”
Step 4. Selecting ‘Linked Devices’
For Android:
- After selecting “Linked devices,” tap “Link a device.”
- Scan the QR code displayed on the WhatsApp Web page with your phone.
For iOS:
- Tap “Link a Device” after selecting “Linked Devices.”
- Scan the QR code displayed on the WhatsApp Web page with your phone.

Step 5. Positioning Your Phone for Perfect QR Code Scans
Hold your phone steady and parallel to the screen, about 6-8 inches away, ensuring the QR code is fully visible in the camera frame. Your phone should automatically detect and scan the QR code.

Step 6. Syncing Your Messages
Wait for a moment as your messages sync between your phone and WhatsApp Web.
Step 7. You’re ready to use WhatsApp Web
Now you can use WhatsApp Web to send and receive messages directly from your computer, enjoying the convenience of managing your chats on a larger screen.
Troubleshooting WhatsApp Web QR Code’s Common Issues
Using WhatsApp Web QR Code is generally straightforward, but you may encounter some common issues that can hinder your experience. Here, we’ll explore these problems in detail and provide practical solutions to ensure you can resolve them quickly and continue using WhatsApp Web without interruption.
1. QR Code Not Loading
Problem: The QR Code fails to load on the web page.
Solution:
It can be overwhelming when the QR code doesn’t load on the WhatsApp Web page. This issue is usually caused by a problem with your internet connection or browser. Here’s a step-by-step guide to resolving it:
- Refresh the web page: Often, simply refreshing the page can fix the problem. Click on F5 on your keyboard or click the refresh button in your browser.
- Check Your Internet Connection: Ensure your computer is connected to a stable internet network. If your connection is weak or intermittent, the QR code may not load. Try restarting your router if possible.
- Clear Browser Cache and Cookies: Accumulated cookies can interfere with webpage loading. Go to your browser settings, click on clear browsing data, and choose cache and cookies. Clear them and reload the WhatsApp Web page.
- Disable Browser Extensions: Some browser extensions might block elements on the page, including the QR code. To disable unnecessary extensions, go to your browser’s extensions/add-ons settings and try reloading the page again.
- Update Your Browser: Confirm your web browser is up to date. An outdated browser might have compatibility issues that prevent the QR code from loading. Update to the recent version and try reaccessing WhatsApp Web.
- Try a Different Browser: If the QR code still doesn’t load, try using a different browser. WhatsApp Web works best with Chrome, Firefox, and Microsoft Edge. Switching to one of these browsers might resolve the issue.
Following these steps, you can troubleshoot the problem of a QR code not loading and successfully use WhatsApp Web.
2. Unable to Scan QR Code
Problem: The phone camera is unable to scan the QR code.
Solution:
If your phone camera cannot scan the QR code, it could be due to several factors. Here’s how to address each potential issue:
- Clean the Phone Camera Lens: Dirt or smudges on your camera lens can prevent it from adequately reading the QR code.
- Ensure Proper Lighting: Poor lighting can make it complicated for your camera to scan the QR code. Ensure the area is well-lit and avoid glare or reflections on your computer screen. Natural light or a bright room light can help.
- Adjust the Distance: Hold your Phone comfortably from the screen. If you are too close or too far, the camera might be unable to focus on the QR code. Holding the Phone 6-12 inches from the screen typically works well.
- Update WhatsApp: Confirm you have the latest version of WhatsApp installed on your Phone. An outdated app can cause scanning issues. Click your app store and check for updates.
- Restart Your Phone: Sometimes, a simple restart can fix issues with the camera or app.
- Try a Different Browser or Device: If the QR code still isn’t scanning, try opening WhatsApp Web on a different browser or device. This can help determine if the issue is with your current setup.
Addressing these potential problems can improve your chances of successfully scanning the WhatsApp Web QR code with your phone camera.
3. Session Expired
Problem: The WhatsApp Web session expires quickly.
Solution:
If your WhatsApp Web session expires too quickly, it can interrupt your workflow. Here’s how to keep your session active:
- Keep the Phone Connected to the Internet: Ensure your Phone remains connected. If your cellphone disconnects, the WhatsApp Web session will expire. Check your Wi-Fi or mobile data connection.
- Avoid Closing the WhatsApp App: Do not close the WhatsApp app on your Phone while using WhatsApp Web. Keeping the app open in the background helps maintain the connection.
- Enable Keep Active Option: In WhatsApp Web settings, there is an option to keep the session active. Enable this setting to prevent the session from expiring quickly. To do this, go to WhatsApp Web on your computer, click on the three dots in the top-left corner, select “Settings,” and ensure the option to keep the session active is turned on.
- Battery Optimization Settings: Some phones’ battery optimization settings might close apps running in the background. Check your Phone’s battery settings and make sure WhatsApp is not restricted. Allow it to run in the background without interruption.
- Check for App Updates: Ensure that WhatsApp and your web browser are updated to their latest versions. Software updates sometimes fix bugs and improve performance, preventing session expiry issues.
- Use a Stable Browser: Use a reliable and up-to-date web browser. Browsers like Chrome, Firefox, and Microsoft Edge are recommended for the best WhatsApp web performance.
Following these effective tips, you can maintain an active WhatsApp Web session and avoid frequent disconnections.
4. WhatsApp Web Not Connecting
Problem: The web client is unable to connect to WhatsApp servers.
Solution:
When WhatsApp Web cannot connect to the servers, it can be due to various reasons. Here’s how to troubleshoot this issue:
- Check WhatsApp Status: Sometimes, the issue is on WhatsApp’s end. Visit outage detection websites like Downdetector to see if WhatsApp is experiencing service disruptions. If WhatsApp is down, you must wait until the service is restored.
- Ensure Active Internet Connection: Ensure your Phone has an active internet connection. If your Phone is not connected to the Internet, WhatsApp Web will not work. Check your Wi-Fi or mobile data settings and ensure your connection is stable.
- Restart Browser: Close your web browser completely and then reopen it. Sometimes, a restart can fix connectivity issues. Try reaccessing WhatsApp Web after restarting the browser.
- Restart Your Phone and Computer: Restarting your Phone and computer can help refresh connections and resolve connectivity issues. Turn off both devices, wait a few seconds, and then turn them back on.
- Check Firewall and Security Settings: Ensure your firewall or security software is not blocking WhatsApp Web. Sometimes, strict security settings can prevent the web client from connecting to the servers. Adjust your settings to allow WhatsApp Web to connect.
- Try a Different Network: If you’re still having trouble, try connecting to a different network. Sometimes, network restrictions or issues can prevent WhatsApp Web from connecting. Switching to another Wi-Fi network or using mobile data might help.
Following these step-by-step guidelines, you can troubleshoot and resolve connectivity issues with WhatsApp Web, ensuring a smooth and uninterrupted experience.
5. Message Not Syncing
Problem: Messages are not syncing between the Phone and the web client.
Solution:
If your messages are not syncing between your Phone and the web client, it can disrupt your communication. Here’s how to fix this issue:
- Check Internet Connection: Ensure your Phone is connected to a reliable network. Messages may not sync appropriately if the internet connection is weak or unstable. Change to a more stable Wi-Fi network if needed.
- Restart Devices: Restart both your Phone and computer. This can help refresh the connection and resolve syncing issues. Turn off both devices, wait a few seconds, and then turn them back on.
- Reconnect to WhatsApp Web: Disconnect from WhatsApp Web and scan the QR code again to re-establish the connection. Open WhatsApp on your Phone, go to the WhatsApp web menu and log off all your devices. Then, reconnect by scanning the QR code on the WhatsApp Web page.
- Ensure Latest Updates: Ensure you have the latest version of WhatsApp installed on your PhoPhoned that your web browser is up to date.
- Clear Browser Cache: Removing your browser’s cache can resolve issues caused by corrupted data. Go to your browser settings, find the option to clear browsing data, and select cache. Clear the cache and reload WhatsApp Web.
- Check for App Conflicts: Other apps running in the background can sometimes interfere with WhatsApp. Close any unnecessary apps on your PhoPhoned and try syncing again.
Following these steps can resolve message syncing issues and ensure that your WhatsApp Web and mobile app are correctly connected and updated.
6. Browser Compatibility Issue
Problem: WhatsApp Web is not working correctly on specific browsers.
Solution:
If WhatsApp Web is not functioning correctly on your browser, it could be due to compatibility issues’s how to address this problem:
- Use Supported Browsers: WhatsApp Web works best with Chrome, Firefox, and Microsoft Edge. Ensure you are using one of these supported browsers. If you use a different browser, switch to one of the recommended ones.
- Update Your Browser: Confirm your browser is updated to the latest version. An outdated browser can have compatibility issues that prevent WhatsApp Web from working correctly. Go to the browser’s settings and check for updates.
- Try Incognito Mode: Open an incognito and try accessing WhatsApp Web. This can help bypass any issues caused by browser settings or extensions. If WhatsApp Web works in incognito mode, the problem might be related to the browser’s settings or extensions.
- Clear Browser Cache and Cookies: Collected cache and cookies can interfere with the functionality of web applications. To ensure smooth operation, clear the browser’s cache and cookies. Go to your browser settings, press on clear browsing data, and select cache and cookies.
- Disable Browser Extensions: Some browser extensions might interfere with WhatsApp Web. Disable any unnecessary extensions and reload the page. Go to the browser’s extensions/add-ons settings and turn off any extensions that might be causing the issue.
- Try a Different Browser: If the problem persists, use a different browser. Sometimes, changing to a different browser can resolve compatibility issues. Chrome, Firefox, and Microsoft Edge are the most reliable options for WhatsApp Web.
Following these steps, you can resolve browser compatibility issues, ensuring that WhatsApp Web functions smoothly on your chosen browser.
7. WhatsApp QR Code not valid
Problem: WhatsApp QR Code not valid
Solution:
Confirm Your Device is Linked to the Internet
A stable internet connectivity is essential for the QR code to work correctly. The QR code might appear invalid if your device is offline or experiencing connectivity issues. Ensure both your Phone computers have active internet connections. You can test this by cheaking a website or an app on both devices. If either device is offline, reconnect to the Internet and scan the QR code again. A robust Internet connection is essential for WhatsApp Web to sync with your mobile device without issues.
Clear Browser Cache and Cookies
Over time, accumulated cache and cookies can cause issues with how your browser interacts with websites, including WhatsApp Web. Clearing the browser’s cache and cookies can often resolve the problem of an invalid QR code. Go to the browser’s settings, find the option to clear browsing data, and ensure you select both cache and cookies. After removing them, restart your browser and attempt to scan the QR code again. This process helps load the latest version of WhatsApp Web, ensuring no conflicts with stored data.
Update WhatsApp to the Latest Version
Running the latest version of WhatsApp can lead to compatibility issues with WhatsApp Web, resulting in an invalid QR code. Navigate the Google Play Store or Apple App Store for any WhatsApp updates. Updating confirms you have the latest features and bug fixes, which can resolve issues with QR code validity. Once updated, restart the app and try scanning the QR code again. Keeping your apps updated is a best practice for maintaining functionality and security.
Check Camera Functionality and Permissions
The camera on your mobile device is used to scan the QR code, so it must work correctly and have the necessary permissions. Ensure that your camera lens is clean and unobstructed. Open the phone’s settings. WhatsApp can use the camera. You can test the camera in another app to ensure it functions correctly. If permissions or functionality were issues, addressing these should resolve the QR code scanning problem.
Avoid Using Multiple WhatsApp Accounts
Using many WhatsApp accounts on the same device or browser can lead to confusion and errors with QR code validation. Ensure you are logged into the correct WhatsApp account that you want to sync with WhatsApp Web. Log out from any other accounts if necessary. Consistency in the account you use helps maintain proper synchronization between your mobile device and WhatsApp Web, preventing QR code-related issues.
Ensure Correct Alignment of the QR Code
When scanning the QR code, ensure it is aligned with the scanning area on your device’s screen. Holding the phone too close or too far from the screen can make it complicated for the camera to read the QR code. Maintain a steady hand and adjust the distance until the QR code is captured correctly. Proper alignment ensures the code is read quickly and accurately, facilitating a successful connection between your devices.
Update Your Browser
The latest browser can cause compatibility issues with WhatsApp Web, leading to an invalid QR code error. Quick check for updates for your web browser and install any available updates. Using the newest browser version ensures that you have the most recent security patches and feature updates, which can improve compatibility with web applications like WhatsApp Web. Once updated, restart your browser and scan the QR code again to see if the issue is resolved.
Conclusion
WhatsApp Web QR Code is an incredibly powerful tool that enhances your messaging experience by seamlessly connecting your smartphone to your computer. Whether you’re looking to boost productivity, manage conversations more efficiently, or simply enjoy the convenience of a larger screen, WhatsApp Web provides the flexibility and ease you need. By following the steps outlined in this guide, you can easily set up and use WhatsApp Web across your devices.
Frequently Asked Questions
To use WhatsApp Web QR Code, follow these steps: Open WhatsApp on your mobile device. Navigate to the menu (three vertical dots on Android or settings on iPhone). Select "WhatsApp Web." Open a web browser on your computer and visit WhatsApp Web. Scan the QR code displayed on the computer screen using your phone's camera. Once scanned, your WhatsApp account will be linked to the web client, and you can start using WhatsApp on your computer.
If your WhatsApp Web QR Code is not working, it could be due to several reasons: Internet Connection: Ensure both your phone and computer have stable internet connections. Browser Issues: Clear your browser cache and cookies, and disable any unnecessary extensions. Camera Problems: Clean your phone's camera lens and ensure proper lighting for scanning the QR code. WhatsApp Update: Make sure you have the latest version of WhatsApp installed on your phone.
No, you cannot use WhatsApp Web without a phone. WhatsApp Web requires an active connection to your phone to sync messages and contacts. Your phone must remain connected to the internet for WhatsApp Web to function properly.
To fix WhatsApp Web QR Code issues, try the following solutions: Refresh the Webpage: Reload the WhatsApp Web page on your browser. Check Internet Connection: Ensure both your phone and computer have stable internet connections. Clear Cache and Cookies: Clear your browser's cache and cookies. Disable Extensions: Disable any unnecessary browser extensions. Update WhatsApp: Ensure you have the latest version of WhatsApp installed on your phone. Restart Devices: Restart both your phone and computer.
WhatsApp Web offers a variety of features similar to the mobile app, including: Text formatting (bold, italics, strikethrough) Typing and sending messages Downloading media files Starting new chats and group chats Sharing documents and contacts Sending emojis, GIFs, and stickers Muting notifications Viewing contact profiles
To scan WhatsApp Web QR Code on different devices: Android: Open WhatsApp, go to the menu, select "WhatsApp Web," and scan the QR code displayed on your computer screen. iPhone: Open WhatsApp, go to settings, select "WhatsApp Web/Desktop," and scan the QR code displayed on your computer screen.
WhatsApp Web can only be used on one web browser at a time. If you try to use it on a new device or browser, the previous session will be logged out. However, you can link multiple devices (such as a phone and a tablet) using the multi-device beta feature, which allows using WhatsApp on up to four additional devices without requiring the phone to stay connected.
To troubleshoot common WhatsApp Web problems, follow these steps: Check Internet Connection: Ensure stable internet connectivity on both your phone and computer. Update WhatsApp and Browser: Keep both your WhatsApp app and browser updated to the latest versions. Clear Cache and Cookies: Regularly clear your browser's cache and cookies. Disable Extensions: Turn off unnecessary browser extensions that might interfere with WhatsApp Web. Restart Devices: Restart your phone and computer to refresh connections. Reconnect to WhatsApp Web: Log out and scan the QR code again to re-establish the connection.