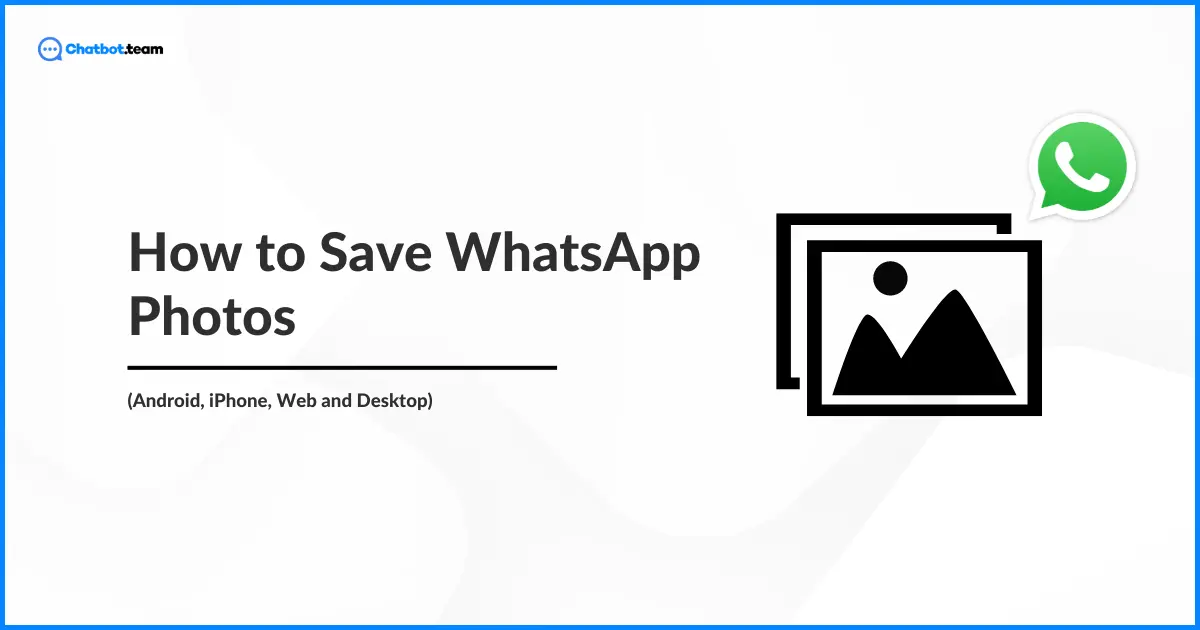Have you ever wanted to preserve those precious WhatsApp photos on your other devices? WhatsApp, a globally renowned messaging application, facilitates text communication and empowers you to share pictures and videos effortlessly. Whether it’s a snapshot of a memorable moment or a crucial screenshot, understanding how to save WhatsApp photos on different devices can genuinely put you in control of your digital content.
This blog post will explain how to save WhatsApp pictures on Android, iPhone, web, and desktop platforms.
How to Save WhatsApp Photos on Android
Saving WhatsApp photos on an Android device is straightforward. Here’s how you can ensure your memories are safely stored on your device:
1. Launch the WhatsApp
Navigate the WhatsApp application on your Android device.
2. Click on the Chat
Now, go to the chat option where the photo you want to save is located.
3. Tap on the Image
After that, click on the picture after you find it to view it in full screen.
4. Press the Three-Dot
Next, hit the three-dot menu in the top right corner of the screen.
5. Select the Save to Gallery
While seeing the photo, hit on the three dots in the top right corner of the screen, then choose “Save to gallery.”
Alternatively, WhatsApp has an auto-download feature that, when enabled, automatically saves incoming photos to your gallery. You can manage this feature in Settings > Data and storage usage > Media auto-download.
How to Save WhatsApp Photos on iPhone
iPhones, much like Android devices, also provide a simple method for saving WhatsApp photos:
1. Open the WhatsApp
First, launch WhatsApp from your home screen.
2. Select Chat Option
Now, choose the chat option with the photo you want to save.
3. Press the Image
Afterward, hit on the picture to open it.
4. Navigate to the Save Image Option
Next, click the send icon at the bottom left of the screen, then click on “Save Image.”
To ensure that your photos are automatically saved to your iPhone’s Photos app, it’s important to turn on the option named ‘Save to Camera Roll’ in WhatsApp. You can do this by opting for WhatsApp > Settings > Chats > Save to Camera Roll. This simple step ensures that your photos are always accessible and safe in your iPhone’s photo gallery.
How to Save WhatsApp Photos on the Web and Desktop
Saving photos and understanding how to save WhatsApp status on WhatsApp Web and the desktop app involves a few different steps but is still quite manageable:
How to Save WhatsApp Photos on Windows
1. Open WhatsApp on Windows
First, launch WhatsApp through either the web interface or the desktop version of the application.
2. Open the Chat Option
Now, hit the chat option that adds the photo you want to download.
3. Select the Download Option
Next, tap on the picture, choose the downward arrow at the top right corner of the image, and hit “Download.”
4. Click on the Save Option
Lastly, hit on the Save option so you can download the image without any hassle
How to Save WhatsApp Photos on Mac
The process for saving WhatsApp photos on a Mac is similar to that on Windows:
1. Launch the WhatsApp
Access the WhatsApp Web or the WhatsApp application on your Mac.
2. Click on the Chat
Now, search for the chat with the photo you want to download.
3. Press the Download Icon
After that, tap on the photo to open it, then hit the download icon at the top right of the picture. Select where you want to save it on your Mac.
How to Save WhatsApp Photos on the Web
Saving photos from WhatsApp Web is a straightforward process. Here’s how to do it:
1. Open WhatsApp We
Launch WhatsApp web on your desktop and log in if you have not already.
2. Hit the Chat Option
Now, choose the chat with pictures you want to capture.
3. Press the Download Icon:
You will see a download icon in the top or bottom left corner. Press on the icon.
4. Save Your Photos
A “Save As” option pops up on your screen. Select the location where you want to save the photo on your computer and hit “Save.”
Bottom Line!
Whether you operate WhatsApp on Android, iPhone, Windows, or Mac, capturing your photos is a streamlined process that ensures you keep your digital memories safe and accessible. By following the instructions on how to save WhatsApp photos, you can effortlessly save your WhatsApp pictures across any device, ensuring you never lose those crucial or cherished pictures.
Frequently Asked Questions
For automatic saving on Android, go to WhatsApp Settings > Storage and data > Media auto-download. Choose Wi-Fi (or mobile data) for auto-downloading photos. For iPhone, go to WhatsApp Settings > Chats and turn on “Save to Camera Roll.” This saves photos directly to your iPhone’s photo gallery.
There are a couple of reasons why photos in WhatsApp may not be saved to your phone’s gallery. It may be due to the media settings not being on point or the auto-download feature being turned off. You can solve this problem by checking the settings and enabling WhatsApp to save photos straight into the gallery.
There are two approaches: Automatic Saving: Enable media auto-download in WhatsApp settings (varies by phone). This saves future photos automatically. Existing Photos: You can manually save them from WhatsApp chats. Open the photo, tap the three dots, and choose “Save to Gallery” (Android) or “Save” (iPhone).
WhatsApp allows you to send a whopping 100 photographs simultaneously! But remember to take care of the receiver’s cellular network data and think about reducing the size of the images before sending a massive bundle of them.
WhatsApp’s “view once” photo feature is designed for privacy. When a photo is sent with this feature, it can only be viewed once on the recipient’s device and cannot be saved. Capturing them with screenshots is prohibited; even backups won’t contain already-viewed content. Please honor the sender’s privacy and savor the image while it’s on your screen.