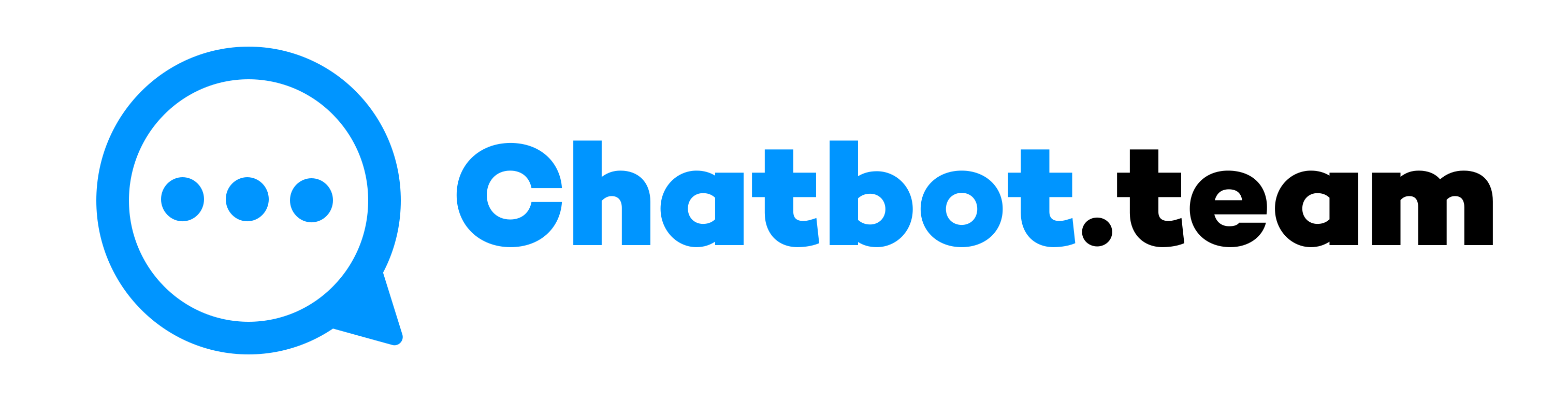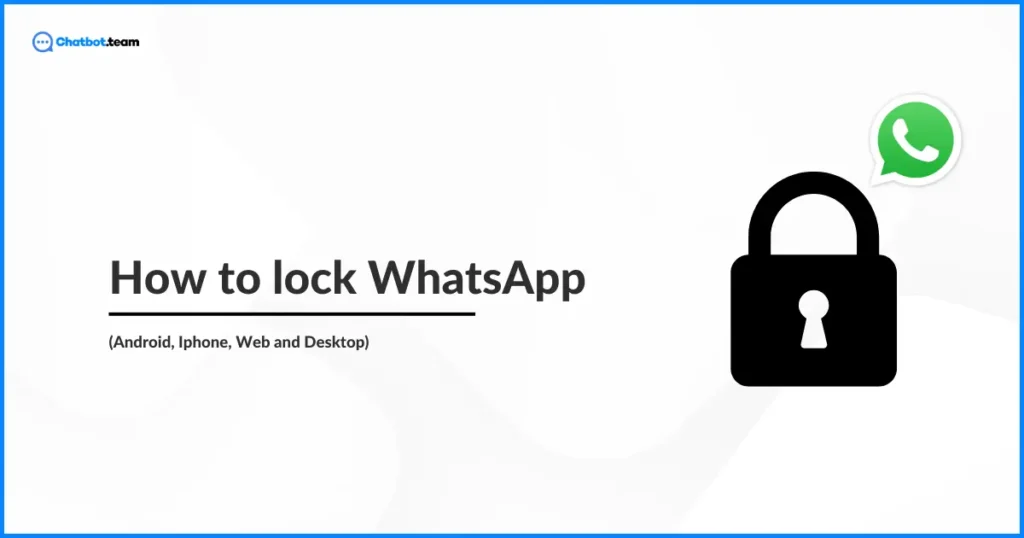In today’s digital generation, ensuring the privacy of your interactions is not just important, it’s crucial. WhatsApp, one of the most widely used messaging applications globally, holds sensitive details you can protect from unauthorized access. Hence, learning how to lock WhatsApp protects your privacy and secures your confidential business data, giving you a sense of security.
This blog will guide you through locking and unlocking WhatsApp on various devices, such as Android, iPhone, Web, and Desktop. By the end, you will have significantly enhanced your messaging security, giving you the confidence that your interactions are protected.
How to Lock WhatsApp on Android
If you use Android and want to lock your WhatsApp, do not worry! This section will discuss how to lock WhatsApp on an Android device.
Step 1: Employ the Built-in App Lock Feature
Some Android devices offer a built-in feature to lock individual apps directly:
1. Access Phone Settings
Locate the “Settings” icon on your home screen or app drawer and tap on it. This icon typically looks like a gear or a set of sliders.
2. Locate the App Lock Feature
Inside the Apps or App Management menu, look for a feature that says “App Lock,” “Privacy,” or something similar.
3. Choose WhatsApp to Lock
Once you’re in the App Lock or similar menu, you’ll see a list of all the applications installed on your device. Scroll through the list and find WhatsApp. Tap on it to select it for locking.
4. Activate the Lock
After selecting WhatsApp, you will be prompted to choose the type of lock you want to use. You can typically choose between a pattern, PIN, or fingerprint lock.
Step 2: Using Third-Party App Lockers
If your phone doesn’t have an in-built app locking feature, you can download a third-party app locker from the Google Play Store:
- You need to download an app locker such as AppLock or Norton AppLock.
- Now, install the application and follow the setup guidelines.
- Next, include WhatsApp to the list of applications you want to lock.
- After that, configure your preferred security setting (Pattern, PIN, or fingerprint).
Note:
- App lock is only accessible on Android devices with a fingerprint sensor operating Android 6.0+ and supporting the Google Fingerprint API.
- You can only use facial recognition on Android devices with a face scanner.
- Face and fingerprint authentication take place entirely on your gadget. By design, WhatsApp cannot access the biometric details saved by your device’s system.
How to Unlock WhatsApp on Android
Follow the instructions if you want to unlock WhatsApp on Android.
- First, you need to launch the WhatsApp application.
- Now, you will prompted to enter your pattern, PIN, or fingerprint.
- Lastly, entering the required authentication will unlock the application for use.
How to Lock WhatsApp on iPhone
If you have an iPhone and want to secure your WhatsApp, follow these guidelines to lock it down.
1. Access Settings
Once WhatsApp is open, look for the “Settings” icon at the bottom right corner of the screen. It usually looks like a gear. Tap on it to enter the settings menu.
2. Go to Privacy Settings
In the settings menu, find and tap on the “Privacy” option. This section manages the permissions and data privacy settings for your WhatsApp account.
3. Enable Screen Lock
Within the Privacy settings, you will see an option called “App Lock.” Tap on this to access WhatsApp’s screen lock settings.
4. Activate Face ID
You’ll find a toggle switch next to “Require Face ID.” Flip this switch to the on position. This will enable Face ID for WhatsApp, meaning that the app will now require facial recognition to open.
How to Unlock WhatsApp on iPhone
Unlocking WhatsApp on iPhone involves these steps:
Methode 1:
- You can click “Ask For More Time” when WhatsApp locks after reaching the limit.
- Now, enter your Screen Time Password.
- Afterward, select to approve for 15 minutes an hour or the entire day.
Method 2:
- You need to open WhatsApp Settings.
- Now, click on Privacy and choose App Lock.
- After that, turn off Require Touch ID or Require Face ID.
Note: You can enter your iPhone Password if the Touch ID or Face ID does not unlock WhatsApp.
How to Lock WhatsApp on the Web and Desktop
Locking WhatsApp on the web and desktop is not supported directly through the application; however, you can secure your web sessions using browser extensions. It’s important to note that using browser extensions always carries some risk, so choose a reputable extension and read user reviews before installing. Here are two methods you can use:
Method 1:
1. Choose the Right Extension
Extensions like “Session Buddy” and “Lock PW” are designed to manage and secure your browser sessions, including those used for WhatsApp Web.
2. Install the Extension
Once you choose an extension, click on ‘Add to Chrome’ to install it. After installation, there will usually be a setup wizard or a set of instructions to guide you through configuring the extension. Follow these guidelines carefully to ensure the extension functions properly.
3. Lock Your WhatsApp Session
After setting up the extension, navigate to WhatsApp Web and log in as usual. You can then activate the extension to lock this session. With the lock in place, you must enter a password to access your WhatsApp messages, effectively preventing unauthorized access.
Method 2:
1. Access Settings
Start by opening your WhatsApp on the web or desktop. Click on the three-dot menu at the top of the window to access more options, and select the “Settings” option from the dropdown menu.
2. Navigate to Privacy Settings
In the Settings menu, click “Privacy” to open the privacy-related settings.
3. App Lock
Find and click the “App Lock” option in the Privacy settings. This feature may not be immediately visible as it depends on the updates and version of the application you are using.
4. Enable the App Lock:
Hit this App lock option and set the password to complete the procedure.
5. Set a Strong Password
Once you click on App Lock, you will be prompted to set a new password. Choose a strong password that is difficult to guess. A strong password typically includes a mix of letters, numbers, and special characters.
6. Activate the Lock
Finish the setup by clicking the “OK” option to activate the App Lock. Your WhatsApp on the web or desktop will now require this password every time it is accessed, providing an extra security layer to protect your private conversations.
How to Unlock WhatsApp on the Web and Desktop
To unlock your WhatsApp Web or Desktop session:
Method 1:
- First, tap on the extensions icon in your browser.
- Now, enter the passcode or pattern you set up.
- After that, access your WhatsApp Web or Desktop session.
Method 2:
- Navigate to WhatsApp and choose a Setting option.
- Now, tap on the Privacy and go to App Lock.
- After that, disable the App Lock option.
- Now, Enter your password.
Lastly, press the OK option.
Final Thought!
Keeping your conversations safe from snoopers involves activating WhatsApp locks on all your Android, iPhone, or web-based devices. Don’t overlook the benefits of learning how to lock WhatsApp securely and selecting methods that prioritize your security needs. Above all, discretion with your lock method is vital to maximizing your privacy and peace of mind. Remember these steps to protect your instance impeccably in no time. Without proper security measures, your conversations and personal information could be at risk, especially when using WhatsApp on the web and desktop. So, follow these steps to secure your WhatsApp on all devices.