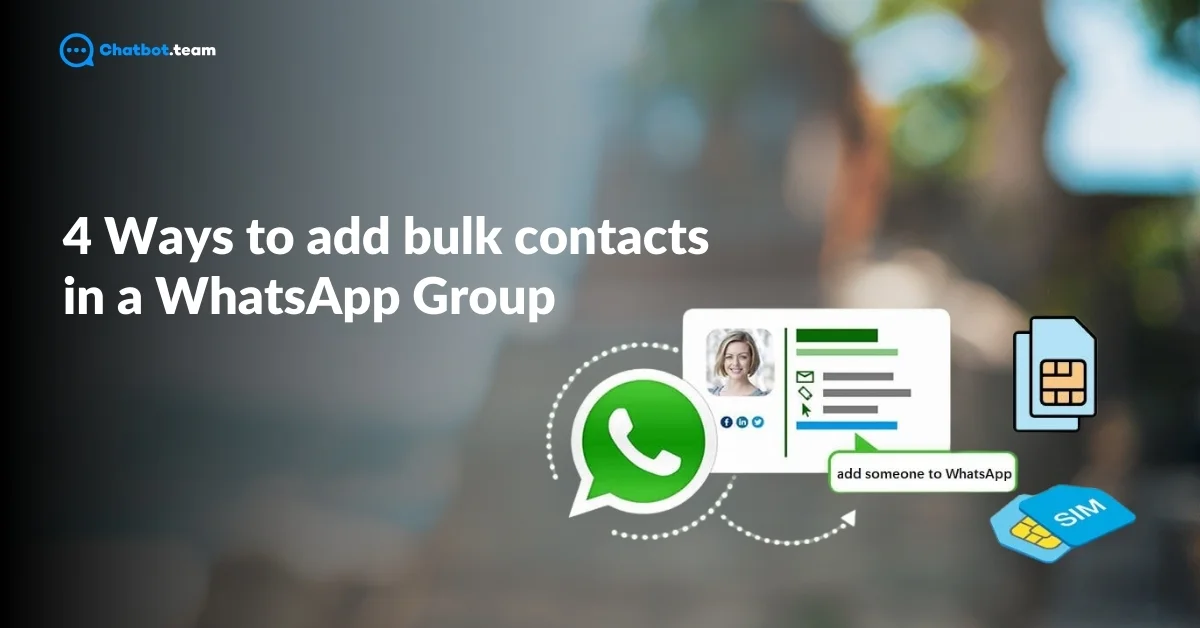Adding bulk contacts to a WhatsApp group can be a challenging task, especially if you’re managing a large community, team, or event. While manually adding contacts one by one can feel tedious, WhatsApp offers several efficient methods to simplify the process. In this blog, we’ll explore four effective ways to add bulk contacts in a WhatsApp group in 2025.
Whether you’re looking to use the traditional approach, generate group links, share a QR code, or even import contacts from a spreadsheet, we’ve got you covered. For more ways to streamline group communication, check out How to Create WhatsApp Group Without Adding Contacts. Each method is designed to save you time and effort, allowing you to focus more on managing your group and less on the administrative hassle. Keep reading for easy-to-follow step-by-step tutorials that will streamline the entire process and help you add bulk contacts to your WhatsApp group in no time. Let’s dive in!
Use the Regular Way of Adding Contacts in the WhatsApp Group
The most straightforward way to add contacts to a WhatsApp group is by using the regular method directly within the app. This is the approach most users are familiar with, as it allows you to manually select people from your contact list and add them to a group one by one. While this method works well for smaller groups, it can become time-consuming if you’re looking to add a large number of contacts. Here’s a detailed step-by-step guide to help you through the process.
Step 1: Open WhatsApp and Access the Group
To begin, “Launch the WhatsApp App” on your phone and “Navigate to the Group”, Once you’re inside the group chat, you’re ready to start adding contacts.
Step 2: Open Group Info
At the top of the group chat, you’ll see the group’s name. Tap on the group name to open the “Group Info” screen.
Step 3: Add Participants
Once inside the Group Info screen, scroll down until you see the option labeled “Add Participants/ Members”. When you tap on it, your contact list will appear, allowing you to browse and select the people you want to add.
Step 4: Select Contacts
Now, go through your contact list and Select Each Person you Want to Add to the group. You can scroll through your entire contact list or use the search bar at the top to find specific contacts faster. Simply tap on each contact’s name to select them for your group.
Step 5: Confirm Additions
After selecting all the contacts you want to add, tap the “Checkmark Icon” to confirm. The added members will receive a notification letting them know they’ve been added to your WhatsApp group.
Use WhatsApp Group Links
One of the most convenient ways to add bulk contacts to a WhatsApp group is by using WhatsApp group links. This method allows you to create a shareable link that invites anyone who clicks it to join your group automatically. For tips on creating group links for your business, read WhatsApp Group QR Code: How to Create It [2024]. It’s a simple yet powerful way to add many contacts at once without having to manually select each one from your contact list. The best part? You can send this link through any messaging platform, email, or even social media, making it accessible to a larger audience. Here’s how you can use WhatsApp group links to add bulk contacts effortlessly.
Step 1: Open WhatsApp and Navigate to Your Group
To start, open the “WhatsApp App” on your device and “Go to the Group” to which you want to invite more members. Once inside your group chat, you’re ready to generate the group link.
Step 2: Access Group Info
At the top of the group chat, you’ll find the group name. Tap on the group name to open the “Group Info” screen. This is where you’ll create the group link.
Step 3: Tap on “Invite via Link”
Scroll down the Group Info screen until you see the option that says “Invite via Link”. This link is ready to be shared with anyone you want to invite to join your WhatsApp group.
Step 4: Share the Group Link
Once the link is generated, you’ll have several sharing options. You can choose to “Copy the Link”, or you can tap “Share Link”, which allows you to either paste the link or directly share the link respectively.
Step 5: Joining via Group Link
When someone receives your link, all they need to do is click on it. By “Tapping this Button”, they will automatically become a member of your WhatsApp group without any further steps required.
Step 6: Managing the Group Link
If at any point you want to stop sharing the group link, you can go back to the “Invite via Link” option and tap “Reset Link”. This will deactivate the current link and generate a new one if needed.
Use WhatsApp Group QR Code
Another efficient and modern way to add bulk contacts to a WhatsApp group is by using a WhatsApp group QR code. This method is especially useful when you’re dealing with offline events, in-person gatherings, or even sharing the invite across posters and flyers. Just like a group link, the QR code provides a quick and seamless way for people to join your group. For more guidance on managing QR codes, check out How to Use WhatsApp QR Code Generator. Instead of manually selecting contacts or sharing a link, all you have to do is generate a unique QR code for your group. Once people scan the QR code with their phone, they can instantly join your WhatsApp group without any additional steps. Here’s how to generate and use a WhatsApp group QR code in detail.
Step 1: Open WhatsApp and Go to Your Group
To begin, open the “WhatsApp App” on your phone and “Head to the Group” where you want to add new members. Once you open your Group, you can proceed to generate its QR code for bulk contact additions.
Step 2: Access Group Info
Once you’re inside the group chat, tap on the “Group Name” at the top of the screen. This is where you can manage your group, including generating the “QR Code” for easy member addition.
Step 3: Select “Invite via Link”
Scroll down the Group Info screen until you find the option labeled “Invite via Link”.
Step 4: Generate a QR Code
Here, you’ll see many different options, Tap on the “QR Code Option”, and WhatsApp will instantly generate a unique QR code for your group.
Step 5: Share the QR Code
Once the QR code is generated, you can either “Save It” to your phone or “Share It” directly with others. You can also download the QR code and print it out on flyers, posters, or business cards for offline use.
Step 6: Scanning and Joining the Group
When someone “Scans the QR Code” with their phone camera or a QR code scanner app, they will be automatically directed to WhatsApp. This method simplifies the process, as they don’t need to click a link or type anything manually.
Step 7: Managing the QR Code
If at any time you want to stop using the current QR code or prevent more people from joining, you can easily revoke the QR code. Go back to the “Invite via Link” section in the Group Info and tap “Reset Link”. This will deactivate both the group link and the QR code, ensuring that no further members can join using the old code. You can always generate a new QR code if needed.
By Using a Spreadsheet
If you’re dealing with a large number of contacts, you can use a spreadsheet to upload bulk contacts and then add them to your WhatsApp group. For more bulk messaging strategies, see WhatsApp Broadcast: Create List, Send Messages, Examples and More. This requires exporting contacts in a format WhatsApp recognizes.
Step 1: Prepare Your Spreadsheet
The first thing you need is a properly Formatted Spreadsheet with all the Contacts you want to add. The spreadsheet should have at least two columns: one for the contact’s name and one for their phone number.
Step 2: Save the Spreadsheet as a CSV File
Once your spreadsheet is ready with all the contact information, you’ll need to save it as a “CSV File” (Comma Separated Values). In Google Sheets, you can save it as a CSV by going to “File > Download > Comma Separated Values (.csv).”
Step 3: Import Contacts to Your Phone
Now that your CSV file is ready, it’s time to import these contacts to your phone.
- 1. Open Google Contacts on your device or log into the Google Contacts
website. - 2. Tap on the three-line menu and select Import.
- 3. Choose the CSV file you just created and confirm the import.
- 4. Once imported, all the contacts from the spreadsheet will be added to your phone’s contact list.
Step 4: Open WhatsApp and Create the Group
Once all the contacts from the spreadsheet have been added to your phone, you can now open WhatsApp and “Create or Access the Group” where you want to add members.
Step 5: Add Contacts to the Group
With the contacts now in your phone, you can easily add them to your WhatsApp group. Follow these steps:
- 1. Open your WhatsApp group and tap on the “Group Name” at the top to open “Group Info”.
- 2. Scroll down to the “Add Participants” option.
- 3. You will now see all the “Imported Contacts” in your phone’s contact list. Select the ones you want to add to the group.
- 4. Once done, tap the “Checkmark Icon” to confirm the addition.
Step 6: Managing Your Group
Now that you’ve successfully added bulk contacts to your WhatsApp group, you can start managing the group as usual. Members will receive a notification letting them know they’ve been added, and you can now use the group for communication, announcements, or discussions. If you need to add more contacts later, simply update your spreadsheet and repeat the process.
Frequently Asked Questions
Adding multiple contacts to a WhatsApp group at once can be done in a few different ways. The simplest method is to use the "Add Participants" option in the group settings. First, open the group chat, then tap on the group name at the top to access Group Info. From there, select Add Participants, and you can choose multiple contacts from your phone’s contact list to add at once. If you’re adding a large number of people, it might be more efficient to use WhatsApp group links or QR codes, where participants can join by themselves, saving you time.
To add bulk contacts to a WhatsApp group without saving their numbers individually, you can use the WhatsApp group invite link or QR code. This allows you to share a link or a QR code with the people you want to add, and they can join the group without you needing to save their contact information. To do this, open your group, go to Group Info, and tap Invite via Link. Share the link or the generated QR code, and anyone with access can join your group without you having to save their number first.
If you have a list of contacts in an Excel sheet and want to add them to a WhatsApp group, you can first convert the Excel data into a CSV file and then import the contacts into your phone’s address book. Once all the contacts are saved to your phone, open WhatsApp, go to the group you want to add members to, and use the Add Participants option. This method allows you to add all the contacts at once, streamlining the process for large groups.