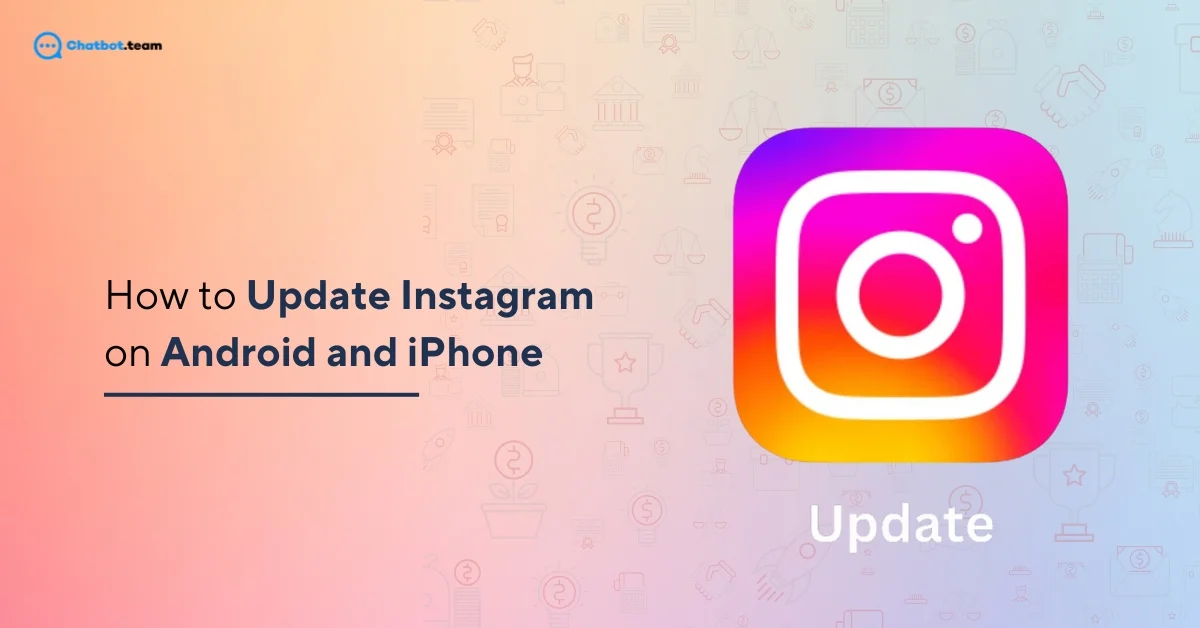Keeping your Instagram app up to date is essential for a smooth and enjoyable experience. Updates often include new features, performance improvements, and crucial bug fixes that keep the app running seamlessly. Whether you’re an Android or iPhone user, updating Instagram ensures you don’t miss out on the latest tools, like creative filters, reel enhancements, or security updates.
In this guide, we’ll walk you through the steps to update Instagram on Android and iPhone in 2025. The process is quick and straightforward, and you’ll be back to scrolling and posting in no time. We’ll also cover tips for troubleshooting common issues like updates not showing up or failing to install. By the end of this guide, you’ll have all the knowledge you need to keep your Instagram app fresh and functioning perfectly. Let’s get started!
Also Read: How to Create Instagram Account: Step-By-Step Guide [2025]
What Do You Mean by Updated Instagram?
An “updated Instagram” refers to the latest version of the Instagram app that includes new features, performance enhancements, and bug fixes released by Instagram’s developers. Updates are regularly rolled out to improve the app’s functionality, enhance security, and introduce fresh tools or design changes for users.
For example, an updated Instagram might include exciting features like improved Reels editing tools, new filters, or better privacy settings. It also ensures compatibility with your device’s operating system, reducing glitches or crashes. By keeping Instagram updated, you’re ensuring a smoother, safer, and more enjoyable experience while staying ahead with the app’s latest innovations.
How to Update Instagram on Android and iPhone
Updating Instagram is crucial to enjoy the latest features, security fixes, and improved performance. Whether you use an Android or iPhone, the process is simple. Let’s explore the various methods for keeping Instagram up to date.
1. Android
Updating Instagram on Android can be done in multiple ways. Follow the steps below to ensure you’re always using the latest version.
a) Update via Google Play Store
Step 1: Open Google Play Store
“Launch the Google Play Store app” on your Android device. Use the search bar at the top to type Instagram and tap the app when it appears in the results.
Step 2: Check for Updates
If an update is available, you’ll see an “Update button” next to the Instagram app. Tap it, and the update will download and install automatically. Once completed, open the app to enjoy the new features and improvements.
b) Enable Auto-Update for Instagram
Step 1: Go to Google Play Store Settings
Open the Google Play Store and tap your profile icon in the top-right corner. Select “Settings” and then navigate to “Network Preferences”.
Step 2: Enable Auto-Updates for Instagram
Choose “Auto-update apps” and select either Over Wi-Fi only or Over any network based on your preference. This ensures Instagram updates automatically whenever a new version is released, saving you the hassle of manual updates.
c) Manually Install the Latest APK File
Step 1: Download the Latest APK File
Visit a trusted APK website like APKMirror and “Download the Latest version” of the Instagram APK. Ensure the source is secure to avoid malicious files.
Step 2: Install the APK
Before installing, enable “Unknown Sources” in your phone’s settings under Security. Open the downloaded file and follow the prompts to install the update. This method is helpful if updates are not showing up in the Play Store.
d) Clear Cache and Check for Updates Again
Step 1: Clear Instagram’s Cache
Go to your phone’s “Settings, tap Apps, find Instagram, and select Clear Cache”. This removes temporary files that might cause update issues.
Step 2: Revisit Google Play Store
After clearing the cache, reopen the Play Store and “Check for Updates” again. This can resolve glitches that prevent Instagram from updating properly.
2. iPhone
Here’s how to update Instagram on an iPhone using several easy methods.
a) Use Siri to Open Updates
Step 1: Ask Siri for Updates
Activate Siri by saying “Hey Siri” or pressing the side button. Say, “Check for updates on Instagram.” Siri will open the App Store directly to the updates page.
Step 2: Update Instagram
If an update is available, “Tap the Update” button next to Instagram. Siri simplifies the process, making it quicker to access updates.
b) Force Restart Your iPhone and Check for Updates
Step 1: Restart Your iPhone
“Force restart your iPhone” by pressing the volume up and side buttons simultaneously until the Apple logo appears. This clears temporary glitches that may block updates.
Step 2: Open the App Store
Once your phone restarts, open the App Store and navigate to the updates section. If an update for Instagram is available, “Tap Update to install it”.
c) Update Using iTunes on a Computer
Step 1: Connect Your iPhone to a Computer
“Plug your iPhone” into a computer with iTunes installed. Open iTunes and select your device from the menu.
Step 2: Update Instagram
“Go to the Apps” section and search for Instagram. If an update is available, install it directly from iTunes. This method is great for those who prefer managing updates on a computer.
d) Check for Updates via App Store Notifications
Step 1: Enable App Store Notifications
Go to your iPhone’s “Settings” and enable notifications for the App Store under the “Notifications” section. This ensures you’re alerted when updates are available.
Step 2: Update Instagram
When you receive a notification, “Tap it to open the App Store”. Navigate to the updates tab and install the latest version of Instagram.
Why You Should Update Instagram
Keeping your Instagram app updated ensures a seamless experience, access to the latest features, and enhanced security. Here are the key reasons why updating Instagram is essential:
1. Access to New Features
Instagram regularly introduces new tools and features like updated filters, Reel enhancements, and interactive story stickers. Updating ensures you can use these innovations as soon as they’re released. Staying updated also allows you to keep up with trends and enjoy the latest creative options for engaging with your audience.
2. Improved Performance
Updates often include performance optimizations that make the app faster and smoother. Older versions of Instagram may have glitches, slow loading times, or compatibility issues with your device. Updating ensures you benefit from fixes and improvements, enhancing your overall experience and reducing frustrations.
3. Enhanced Security
Every update includes security patches that protect your data from vulnerabilities. With social media being a common target for cyber threats, keeping Instagram updated ensures your personal information and account remain secure. An outdated app might expose you to risks that are preventable with the latest version.
4. Bug Fixes
No app is perfect, and Instagram occasionally has bugs or glitches that can affect functionality. Updates address these issues, ensuring a smoother experience. For example, features like notifications, posting, or loading content may improve with each update, saving you time and effort.
5. Compatibility with Your Device
As operating systems on Android and iPhone evolve, older app versions may become incompatible. Updating Instagram ensures it works seamlessly with the latest system software, reducing crashes or errors and keeping the app functioning as intended.
How to Check Instagram Version
Knowing the version of your Instagram app is helpful, especially if you’re troubleshooting or checking for updates. Here are multiple ways to find the version of Instagram on your device:
1. Check Instagram Version via App Settings (Android)
Step 1: Open Instagram Settings
Launch the Instagram app on your Android device and navigate to your profile by tapping your picture. Open the menu (three lines) in the top-right corner and “Select Settings”.
Step 2: Scroll to About or Version Information
Within the settings, look for an “About or Version section”. Tap it to see the current version of Instagram installed on your device.
2. Check Instagram Version via App Info (Android)
Step 1: Go to Phone Settings
Open your phone’s “Settings app” and navigate to Apps or Application Manager (depending on your device).
Step 2: Locate Instagram
“Find Instagram” in the list of installed apps and tap it. In the app details, you’ll see the current version number listed under the app’s information or storage section.
3. Check the Instagram Version via the App Store (iPhone)
Step 1: Open the App Store
“Launch the App Store” on your iPhone and go to your account page by tapping your profile picture in the top-right corner.
Step 2: Check the Version in the Update Section
Scroll down to the “Updates Section” and find Instagram. If there’s an update available, the version number will be listed. If there’s no update, you’ll see the current version on the app’s page.
4. Check Instagram Version via About Phone Settings (iPhone)
Step 1: Open iPhone Settings
Go to your iPhone’s “Settings” app and navigate to General > iPhone Storage.
Step 2: Find Instagram in the List
Scroll through the list of apps to “Locate Instagram”. Tap it, and you’ll see details about the app, including its current version number, under the app size and data section.
Conclusion
Keeping Instagram updated is essential for enjoying the app’s latest features, improved performance, and enhanced security. Whether you’re using Android or iPhone, updating the app is a quick and simple process that ensures you’re always equipped with the newest tools for creativity and connection. By following the methods outlined in this guide—like updating via the Google Play Store, App Store, or even manually—you can easily keep your app current and functioning smoothly.
Remember, updates not only bring exciting new features but also fix bugs and protect your data with crucial security patches. If you ever face issues with updates, troubleshooting methods like clearing the cache or restarting your device can resolve them. Staying updated keeps your Instagram experience seamless, fun, and worry-free. Make updating your app a regular habit, and enjoy everything Instagram has to offer in 2025 and beyond!
Frequently Asked Questions
There could be several reasons why your Instagram app isn’t updated:
Outdated App Store/Play Store: If your app store isn’t updated, it may not display available updates.
No Internet Connection: Updates require a stable internet connection. Check your Wi-Fi or mobile data.
Storage Space Issues: Insufficient storage on your device can block updates. Clear space if needed.
Auto-Update Disabled: If automatic updates are turned off, you’ll need to manually check for updates in your app store.
Address these issues to ensure your Instagram app updates successfully.
To fix update glitches, try the following methods:
Clear Cache: On Android, go to Settings > Apps > Instagram and clear the cache to remove temporary files.
Force Restart: Restart your device to refresh the system.
Reinstall the App: Uninstall Instagram and download it again from the app store to ensure you get the latest version.
Check App Store: Open the Google Play Store or App Store, search for Instagram, and tap Update if available.
These steps often resolve update-related glitches.
If your Instagram feed isn’t updating, here’s what could be causing it:
Poor Internet Connection: Ensure your Wi-Fi or mobile data is stable.
Outdated App: An older app version may prevent your feed from refreshing. Update Instagram to fix this.
Cache Overload: Clear the Instagram app cache to improve performance.
Instagram Server Issues: Sometimes, Instagram experiences outages. Check their official status page or social media channels for updates.
Addressing these issues should help refresh your feed.
To get the update option, follow these steps:
Android: Open the Google Play Store, search for Instagram, and tap Update if available.
iPhone: Open the App Store, go to the Updates section, and look for Instagram. Tap Update is displayed.
Enable Auto-Update: In your app store settings, turn on auto-updates to receive updates automatically.
If updates still don’t show, ensure your app store is updated, and check your internet connection for stability.